※2024/06/24更新→最新情報に更新。
ブログを始める所要時間と料金
- 開設にかかる時間:最短10分(PCが苦手な人でも30〜60分でOK)
- 開設にかかる料金:月々
1,452円→643円〜
現在、期間限定キャンペーン実施中。
この記事を見ながらブログを開設すると、最大55%OFFでブログを始めることができます◎
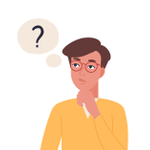
WordPressでブログを始める方法が知りたいです。
完全初心者なので始められるか不安...
初心者でもブログを開設できるように分かりやすく教えて欲しいな。
このような悩みに答えます。
この記事を書いた人
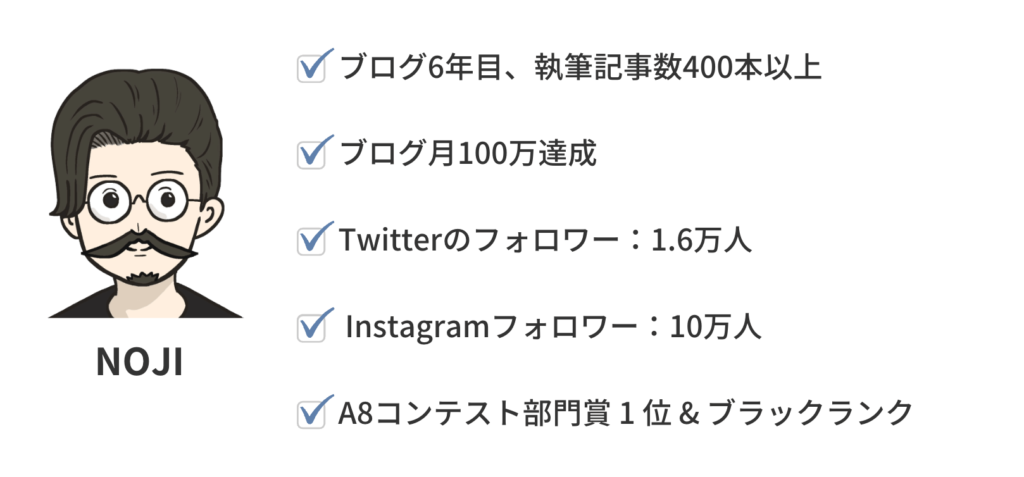
Twitter:@NOJI_BLOG
Instagram:@noji_life
本記事では、ブログ初心者でも絶対にブログを開設できるように、全手順画像付きでブログの始め方を解説します。
『サーバー』や『ドメイン』といった難しい用語が分からなくても全然OKです。
本記事の手順通りに進めていただければ難なくブログを開設できますので、安心して読み進めてもらえればと思います。
※スマホで見てる方はPCやタブレットで開設するのがおすすめです。
目次
WordPressブログを始める前に!必要な『要素』と『手順』の全体を把握しよう
最初にWordPressブログに必要な要素と手順を説明していきます。
WordPressブログに必要な3要素
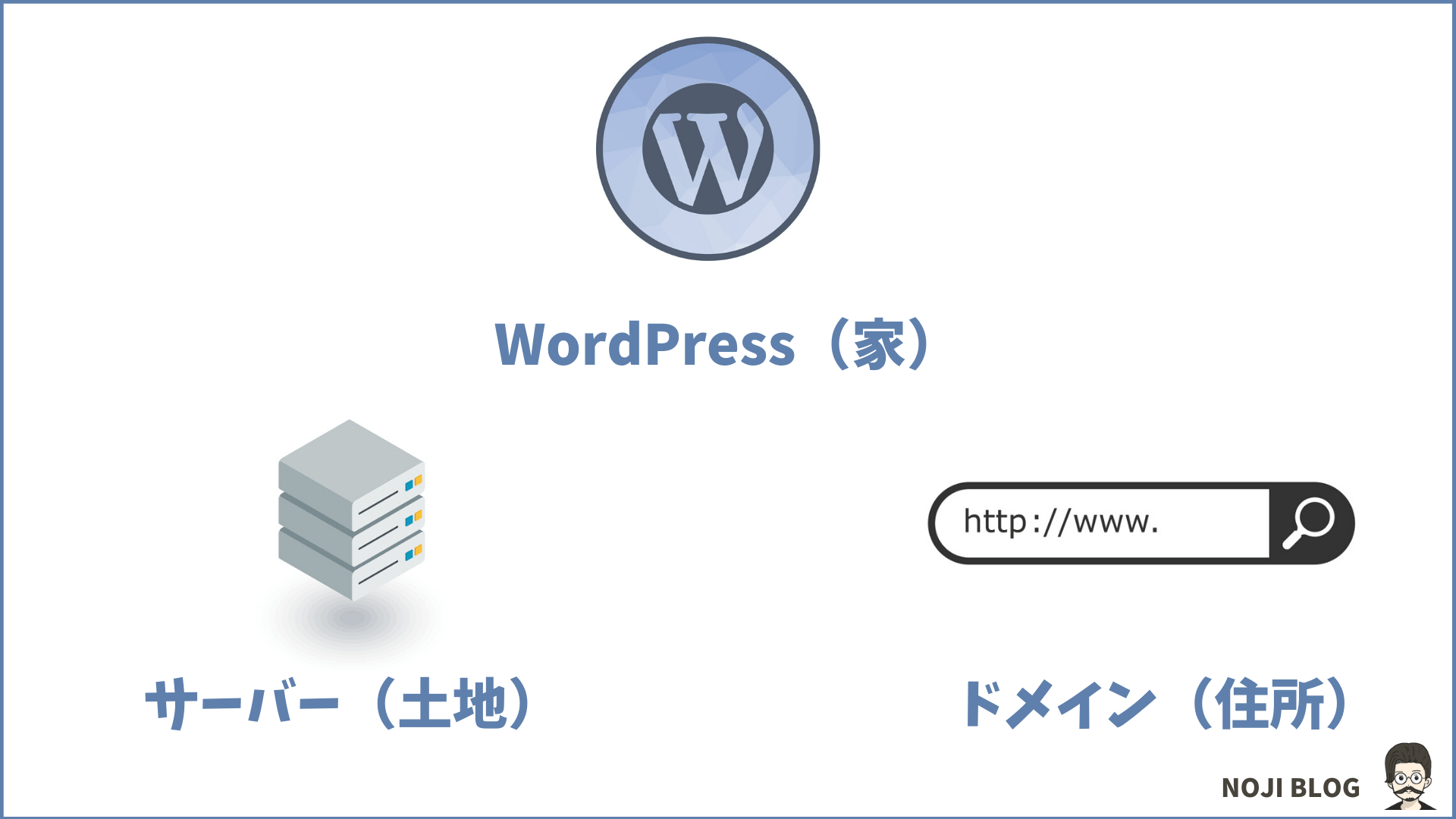
WordPressブログを開設するには、下記3つの要素が必要になります。
WordPressブログに必要な3つの要素
- サーバー
- ドメイン
- WordPress
ドメインやサーバーと聞き慣れない用語だと思いますが、簡単に説明すると下記のとおり。
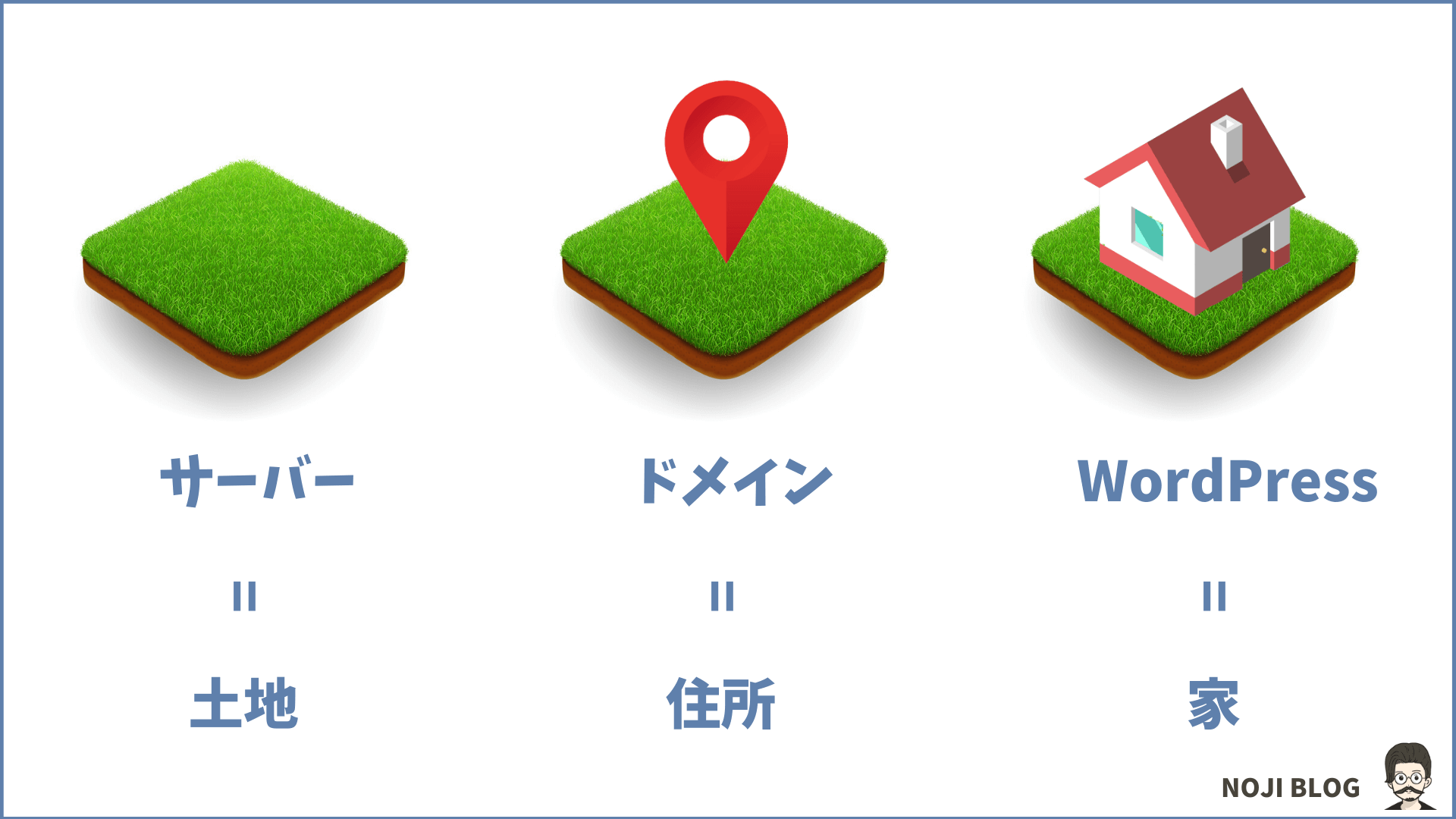
- サーバー=土地
- ドメイン=住所
- WordPress=家
土地(サーバー)を借りて、住所(ドメイン)を決めて、家(WordPress)を建てる流れですね。
WordPressブログを開設する=インターネット上に家を建てると思ってもらえればOKです。
ブログを始める5つの手順
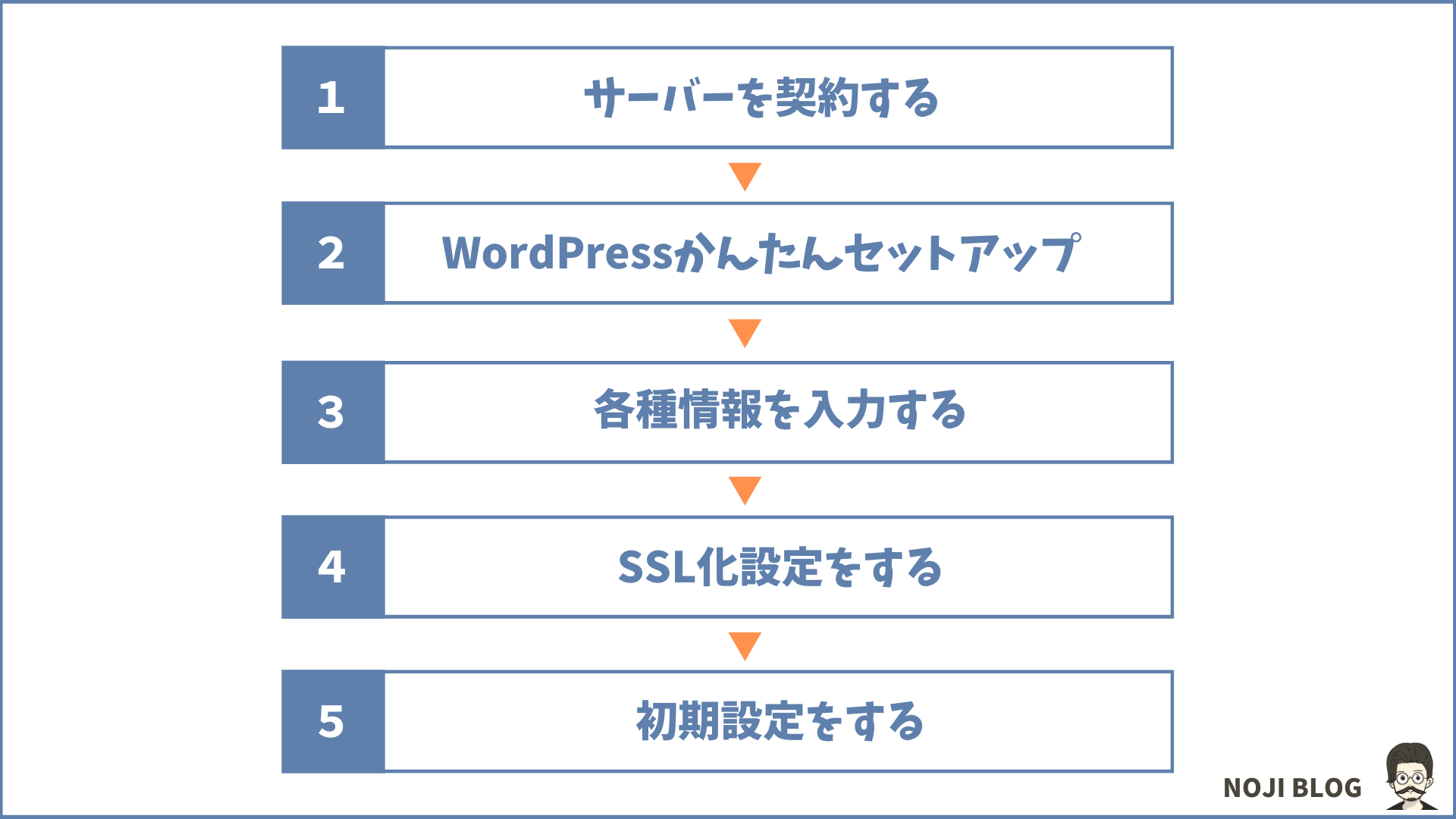
WordPressでブログを始めるには、下記5つの手順になります。
WordPressを始める5つの手順
- レンタルサーバーを契約する
- WordPressかんたんセットアップをする
- 各種情報を入力する
- SSL化設定をする
- WordPressの初期設定をする
上記5つの手順でWordPressブログは開設できます。
文字だけ見ると難しそうと思うかもしれませんが、スムーズに行けば10〜20分ほどで終わるぐらい簡単ですので、安心してくださいね。
ちなみにWordPressブログに運営にかかるお金は月1,000円ほどです。
さっそく1つずつ手順を解説していきます。
ブログの始め方手順①:レンタルサーバーを契約する
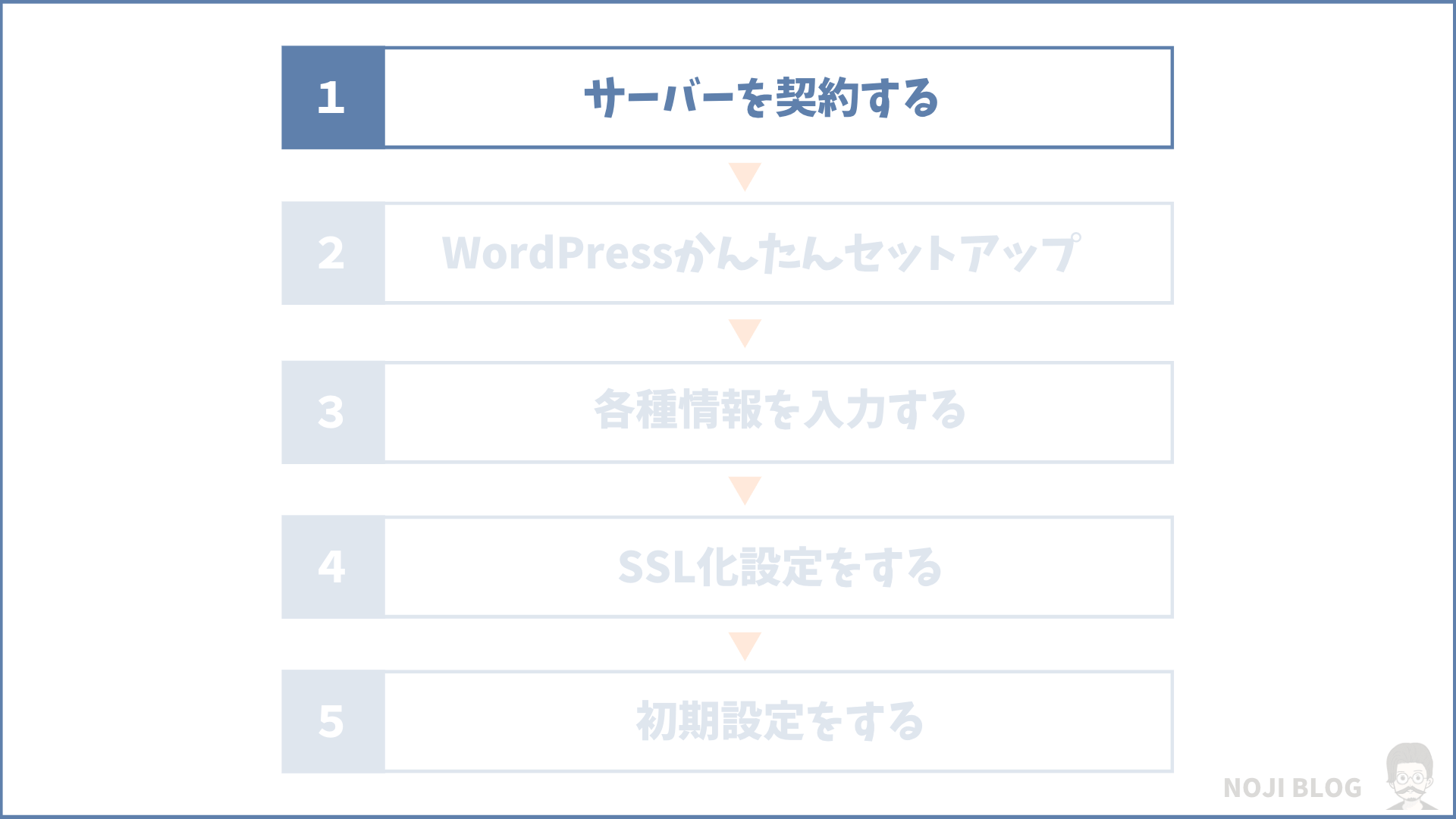
初めにレンタルサーバー、いわゆるインターネット上の土地を契約します。
現在のレンタルサーバーの中では『ConoHa WING』がコスパ・性能どれを取ってもおすすめです。
ConoHa WINGがおすすめな理由

ConoHa WINGがおすすめな理由は下記の通り。
ConoHa WINGがおすすめな理由
- 表示速度がめちゃくちゃ速い(国内最速NO.1)
- 独自ドメインを1個無料で取得できる
- 国内最安値水準の月額643円から
- 管理画面が分かりやすい
- 設定・操作が簡単
- サポートが充実
- 初期費用0円
ConoHa WINGは国内最速と言われる表示速度の速さで、かつ料金の安さが特徴的です。
まだ比較的新しいサーバー(開始2018年9月)というデメリットはありますが、サポートも充実してるので何か問題があってもすぐ解決できますし、運営元会社もGMOという大手なので安心です。
僕自身、長らくエックスサーバーをおすすめしていましたが、コスパ・性能を考えると現状1番おすすめできるのが『ConoHa WING』になります。
【期間限定】いま申し込むと月額最大55%OFF
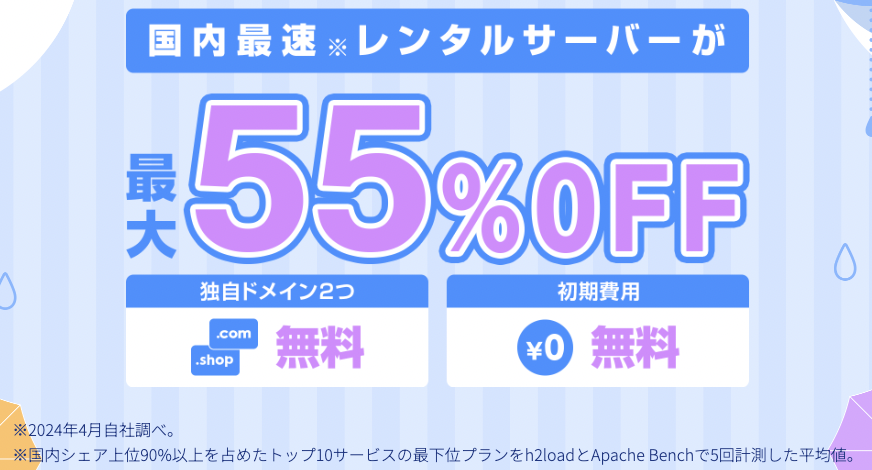
現在「最大55%OFFキャンペーン」が期間限定で実施されています。
WINGパック「ベーシックプラン」を新規で申し込むと、最大55%引きに。
ベーシックプランの月額料金
- 3ヶ月:
1,452円/月→ 1,331円 - 6ヶ月:
1,452円/月→ 1,210円 - 12ヶ月:
1,452円/月→ 990円/月 - 24ヶ月:
1,452円/月→ 842円/月 - 36ヶ月:
1,452円/月→ 643円/月
※価格は税込表示
※価格は若干変動することがあるため、現在の価格は公式サイトでチェックしてみてください
ConoHa WINGはドメイン代0円、初期費用0円にも関わらず、ここまでキャンペーンで値下げしてくれるので、本当にコスパ最高だと思います。
ConoHa WINGに申し込む
それでは、早速ConoHa WINGに申し込みをします!
はじめに『ConoHa WING公式サイト』にアクセスします。
公式サイトにアクセスしたら、『今すぐお申し込み』をクリックします。
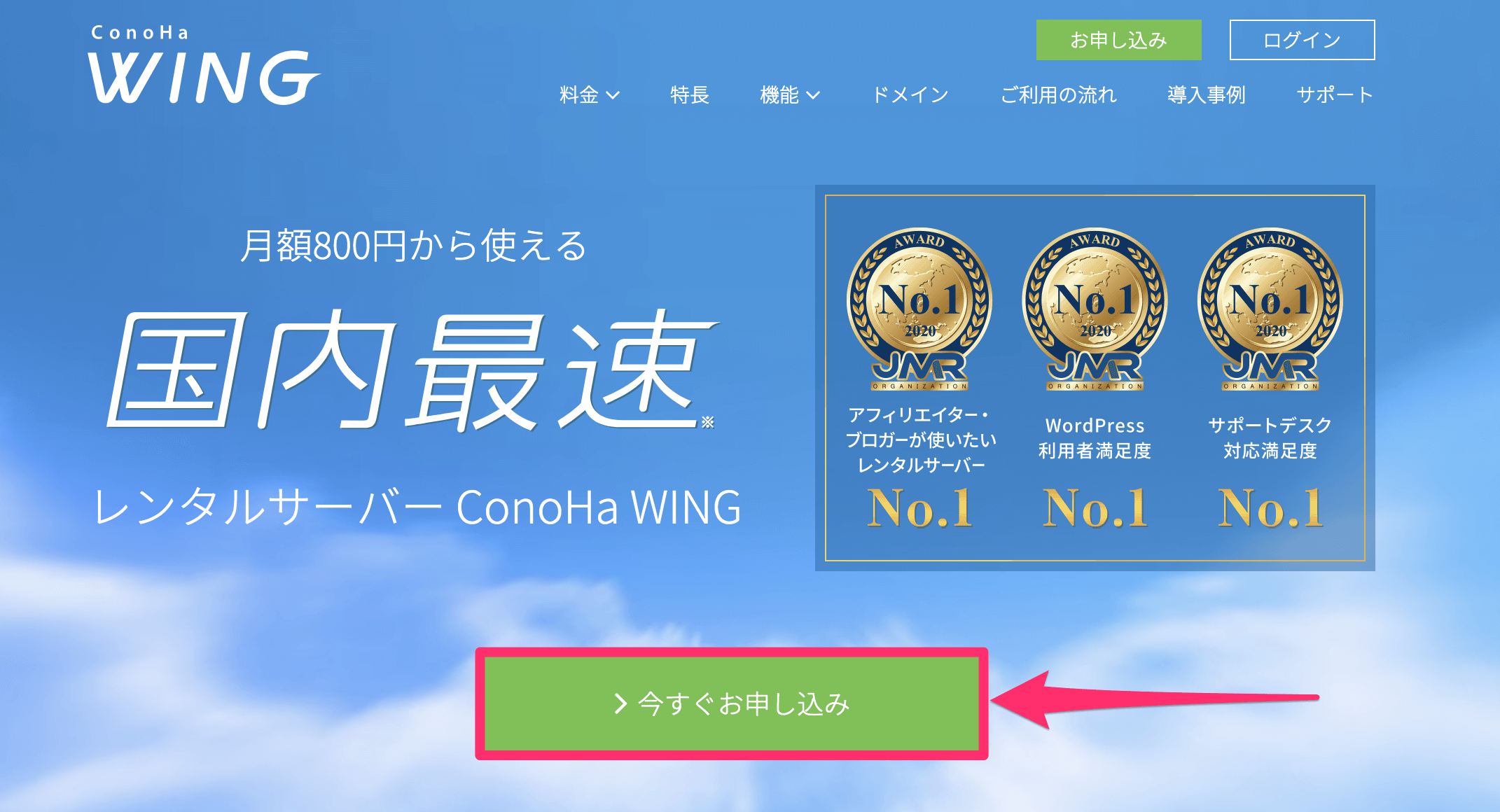
お申し込み画面が表示されるので、左の初めてご利用の方の『メールアドレス』と『パスワード』を入力して、『次へ』をクリック。
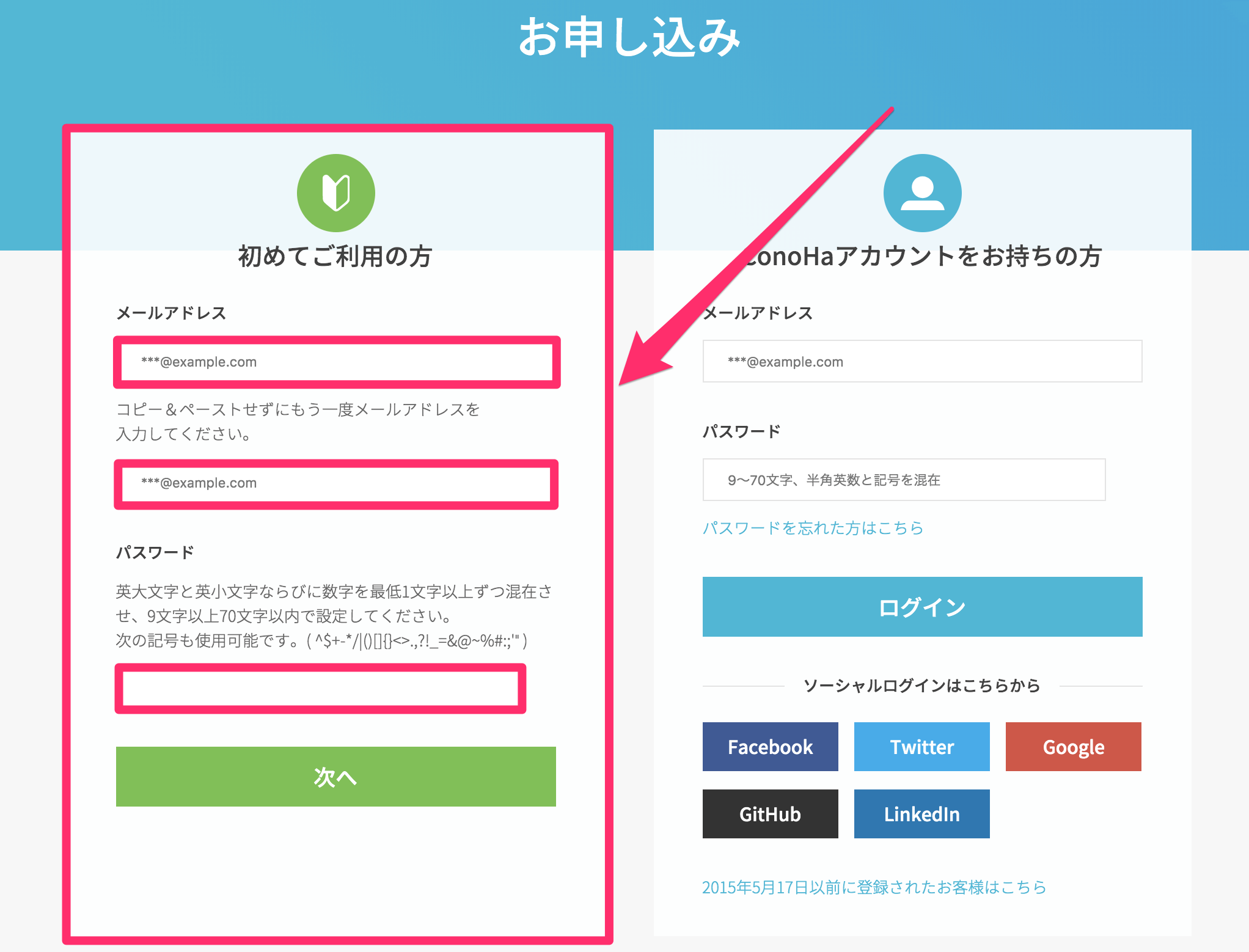
以下の画面が表示されます。
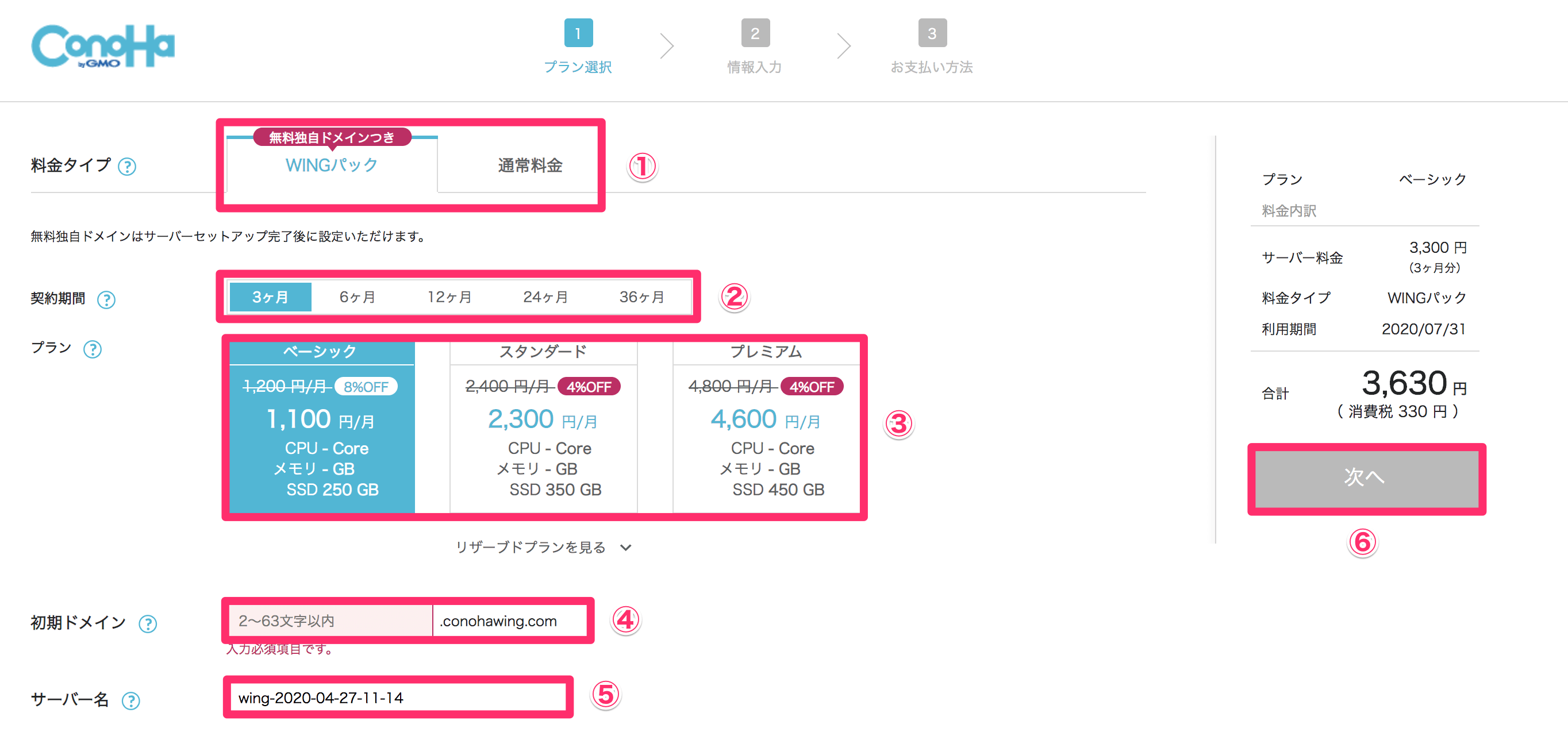
①:料金タイプは『WINGパック』を選択します。
ちなみに『WINGパック』は長期契約、『通常料金』は1ヶ月ごとの契約です。
『WINGパック』は最大55%の割引が受けられ、独自ドメインが2本無料でもらえるため、断然『WINGパック』がおすすめです。
②:契約期間はお好みでOK。
契約期間が長いほど割引額が大きくなりますが、迷ったら12ヶ月が無難におすすめ。
③:プランは『ベーシック』。
初心者や個人ブログなら『ベーシックプラン』で充分です。
プラン変更はいつでも後から変更可能なので、サイトの規模が大きくなったら変えればOK。
④:初期ドメインは適当でOK
初期ドメインは自分のブログのドメイン等には何も関係ないので、適当に入力してOKです。
⑤:サーバー名はそのままでOK。
サーバー名は特に変えないでそのままでOKです。
ブログの始め方手順②:WordPressかんたんセットアップをする
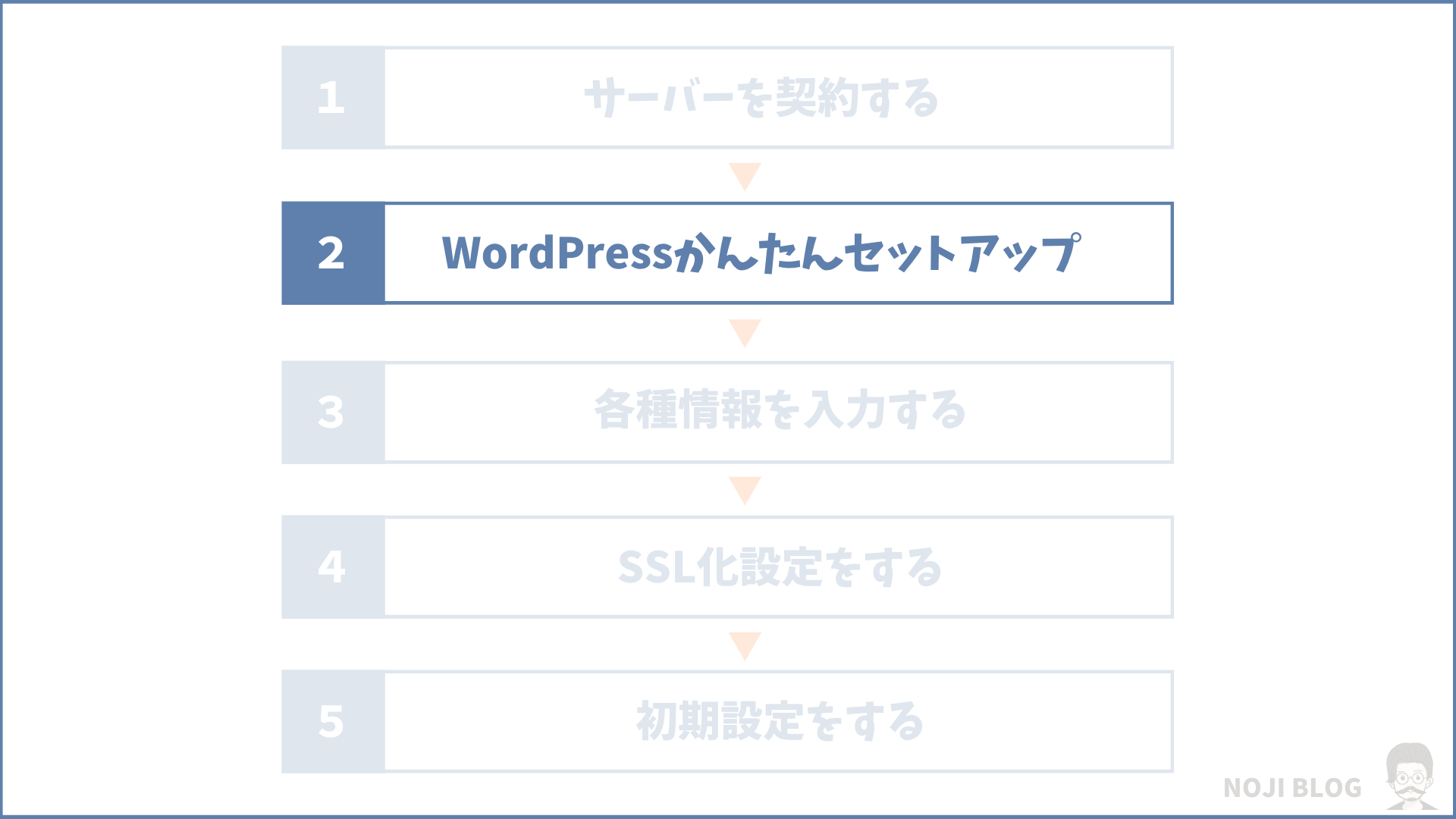
次に、その下の「WordPressかんたんセットアップ」をセットアップします。
かんたんセットアップは、今までは難しかった「ドメイン取得・サーバーとの紐付け・WordPressインストール」を一括で簡単に設定してくれる優れもの。
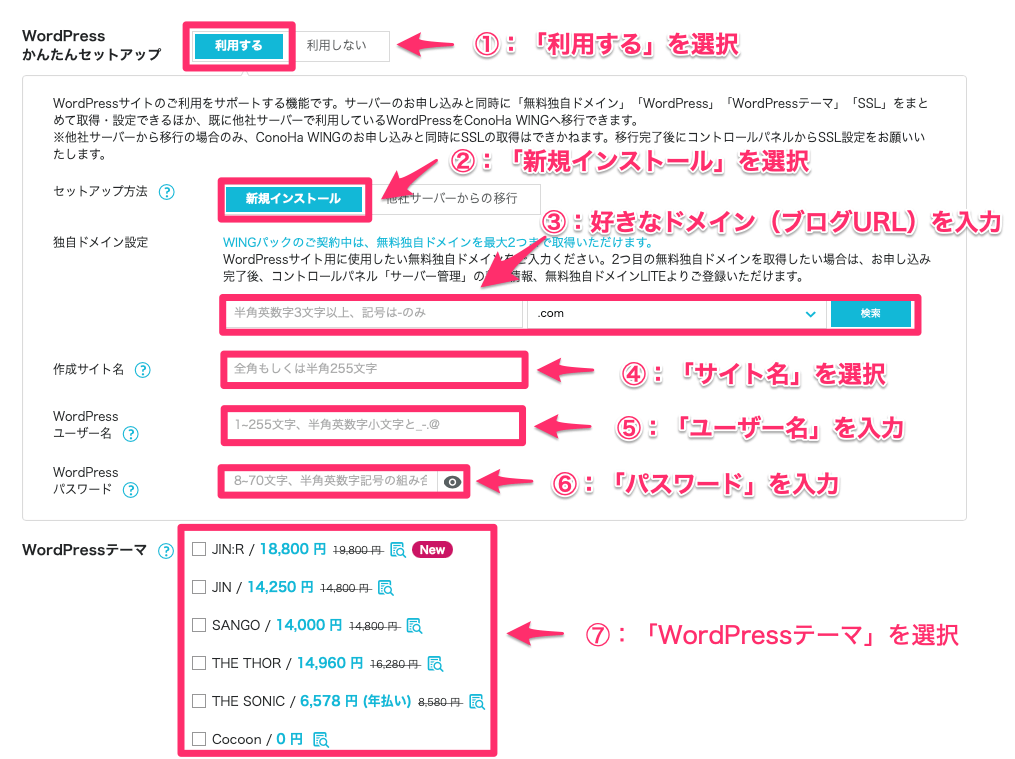
以下、各項目の説明になります。
①:WordPressかんたんセットアップ
「利用する」を選択すればOK。
かんたんセットアップを利用することで、簡単にWordPressブログを作ることができます。
②:セットアップ方法
初めてサイトを作る方は、「新規インストール」を選択します。
すでに他社でサーバー契約をしている方でConoha Wingに移行したい方は、「他社サーバーからの移行」を選択。
③:独自ドメイン設定
ここでインターネット上の住所である『独自ドメイン』を取得していきます。
独自ドメインはサイトのURL。
当サイトでいうと『https://nojiblog.com』の赤字部分が独自ドメインです。
ドメインの選び方
『.com』、『.net』等のドメインがありますが、基本的にどれを選択してもOK。
迷ったら、知名度が高い『.com』、『.net』、『.jp』を取得することをおすすめします。
ドメインは後から変更することができないので、注意してくださいね。
「ドメイン名がどうしても決められない!」という方は、以下の記事を参考にしてみてください。
>>【失敗しない!】個人ブログのドメイン名の決め方3つ【注意点も解説】
ちなみにドメインは早い者勝ちなので、すでに他の人に取られてるドメインは選択できません。
④:作成サイト名
サイト名を入力します。
あとから変更可能なので、とりあえずは仮のものでOKです。
⑤:Wordpressユーザー名
WordPressにログインする際に使うユーザー名。
ログインする際に必要なので、ユーザー名は忘れないようにメモしておきましょう。
※自分にしか見えないものなので、なんでもOK。
⑥:Wordpressパスワード
WordPressにログインする際に使うパスワード。
こちらもパスワードは忘れないようにメモしておきましょう。
⑦:Wordpressテーマ
WordPressテーマとは、サイトのデザインを整えてくれるツールです。
複数の選択肢がありますが、後から変更できるため、とりあえずは無料の『Cocoon』を選べばOK。
ブログの始め方手順③:各種情報を入力する
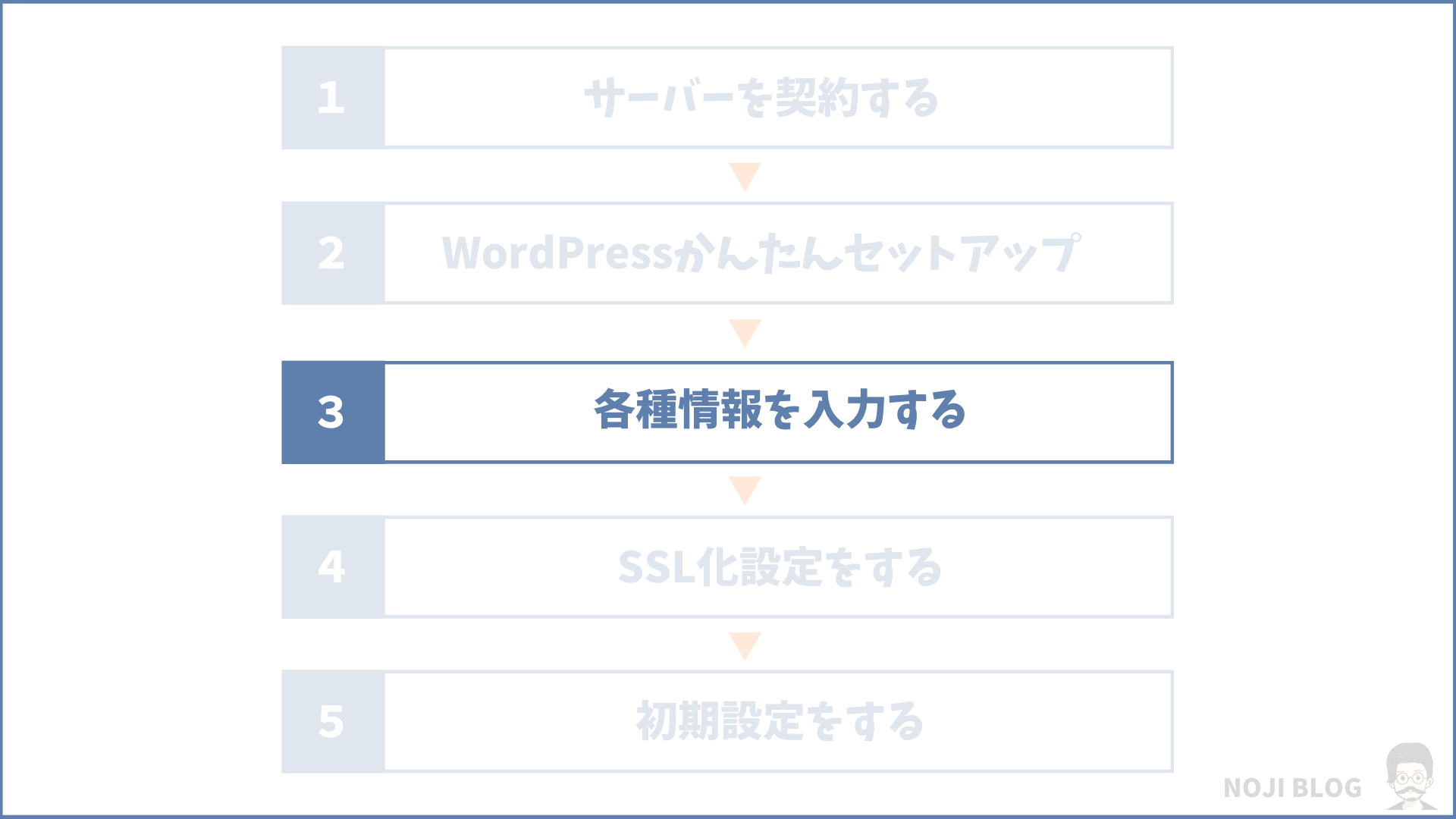
次に各種必要な情報を入力していきます。
①:お客様情報を入力する
会員情報を入力します。
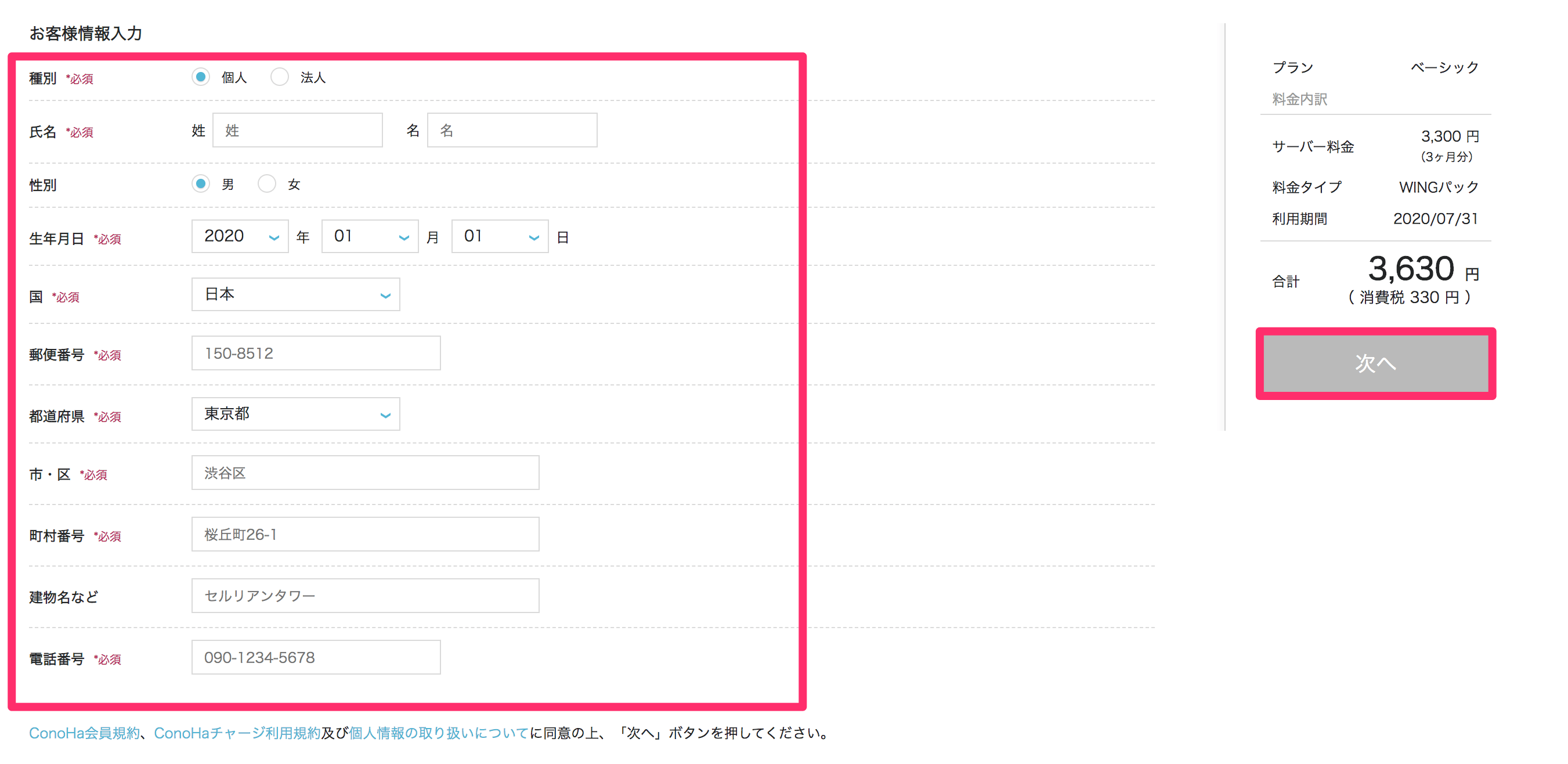
入力後『次へ』をクリック。
②:SMS認証を行う
続いて、『SMS認証』で本人確認をしていきます。
自分のスマホの電話番号を入力して、『SMS認証』をクリックします。
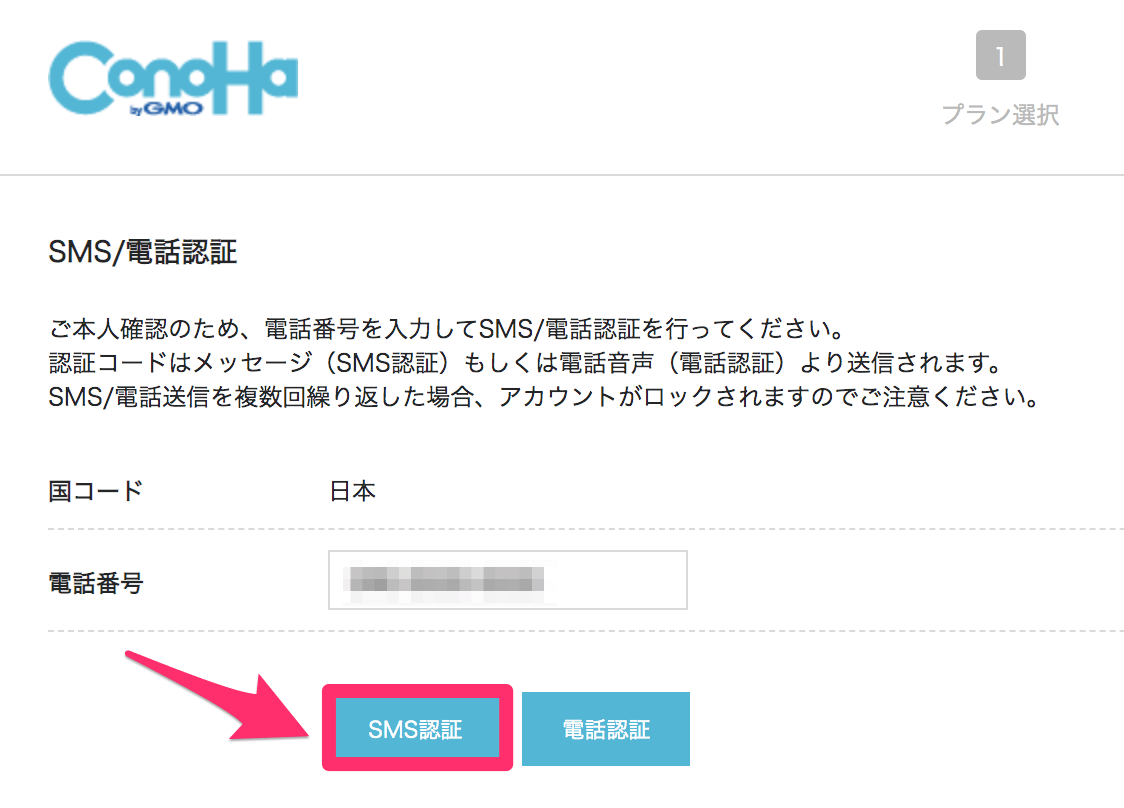
※SMS認証ができない方は『電話認証』でもOK
スマホに『認証コード』が送られてきます。
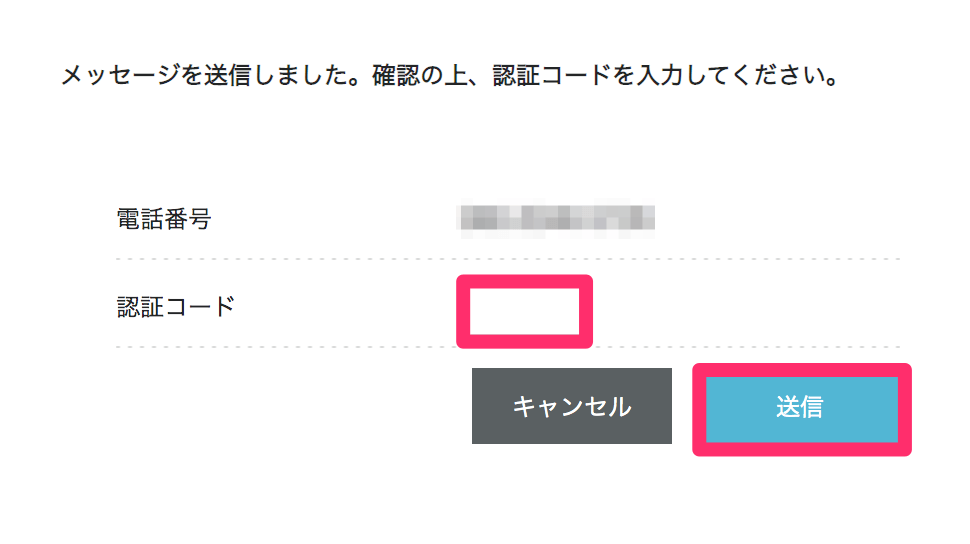
送られてきたコード番号を『認証コード』に入力して、『送信』をクリックします。
③:お支払い情報を入力
お支払い方法を入力します。
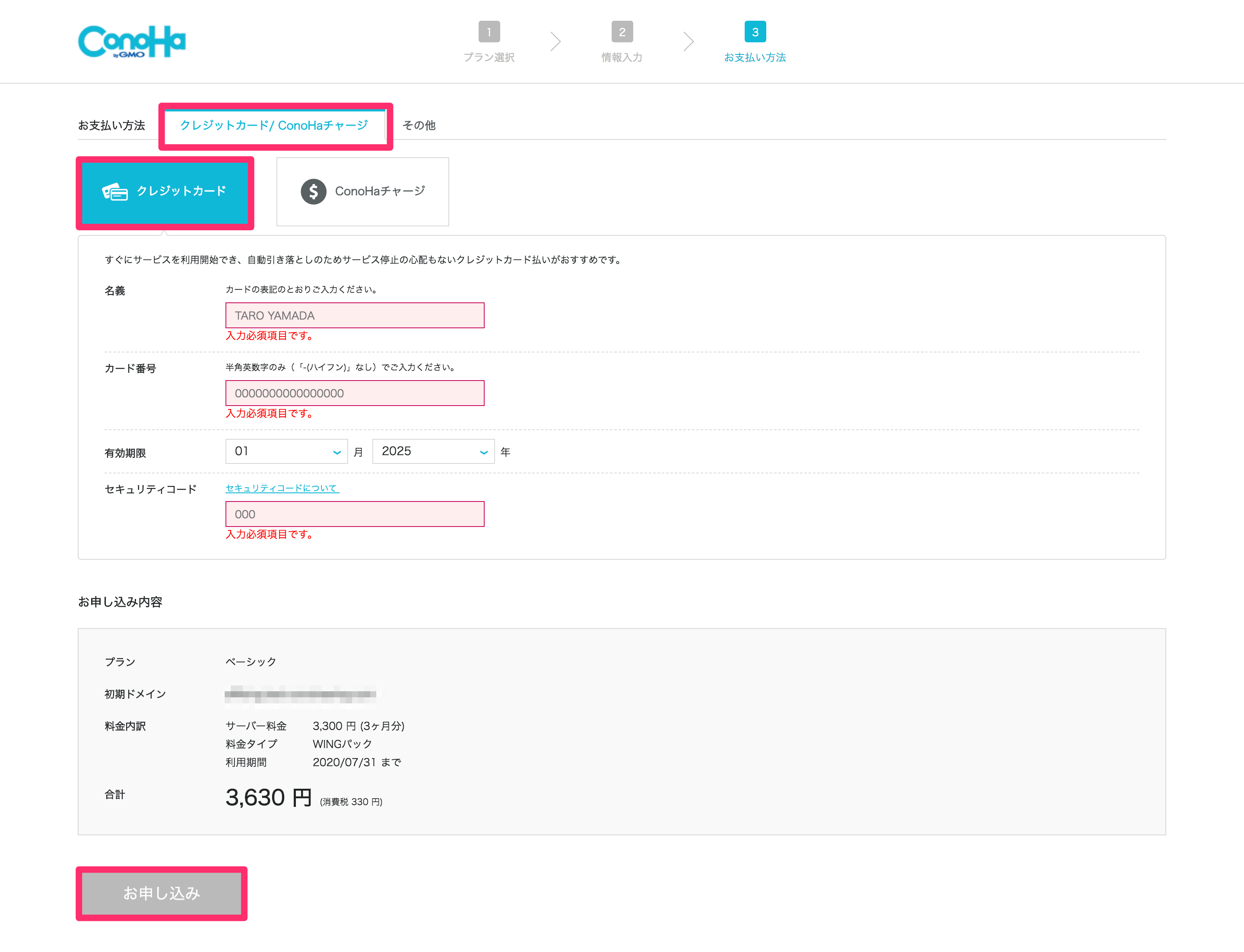
支払い方法は『クレジットカード』と『ConoHaチャージ』から選べますが、クレジットカード支払いの方が払い忘れもなく、手間もかからずオススメ。
クレジットカードが無い方は、『ConoHaチャージ』で支払いましょう。
ConoHaチャージの詳しい情報は『お支払い方法』からどうぞ。
最後に『お申し込み』をクリックします。
以下のような画面が出たらOK。
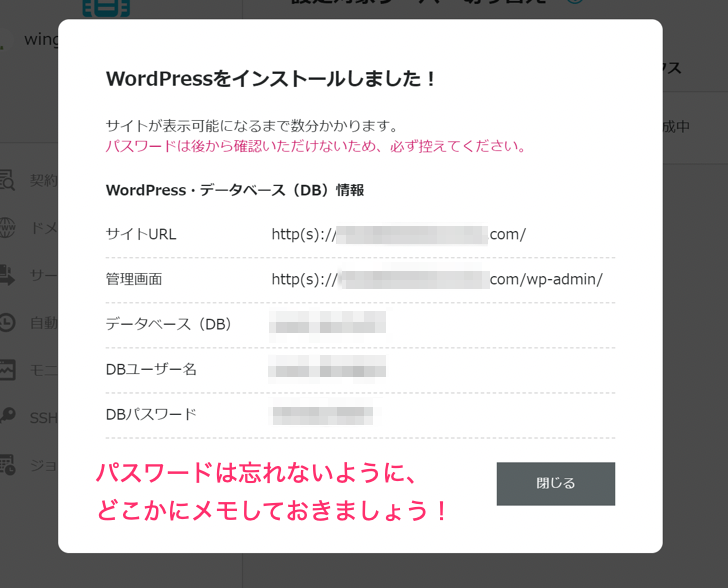
「サイトが表示可能になるまで数分かかります」と書かれているとおり、少しの時間で表示されます◎
※DBパスワードは保管しておきましょう。WordPressブログの管理画面にログインする際に必要です。
ブログの始め方手順④:SSL化設定をする
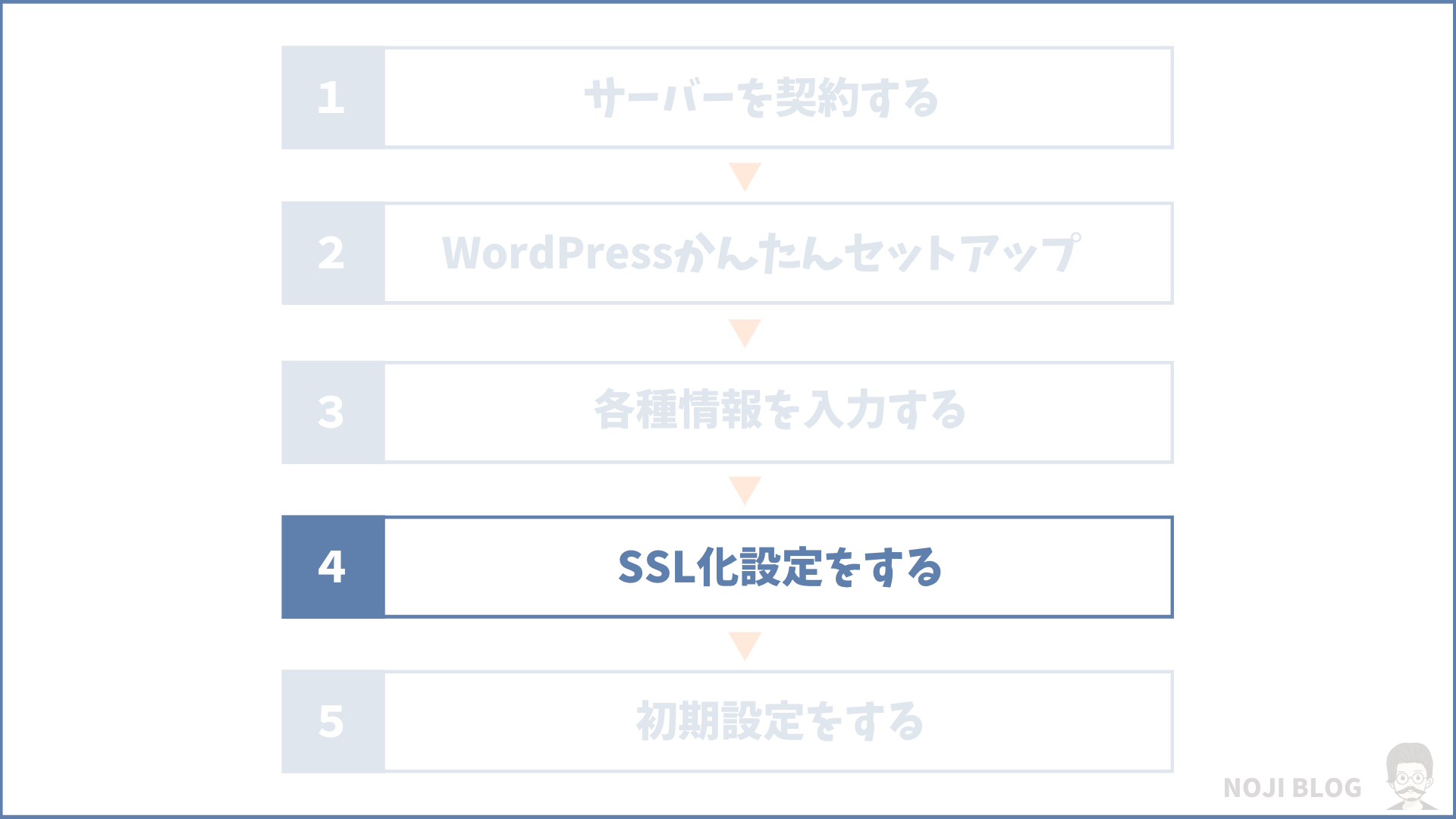
続いて、『SSL化設定』というものをします。
SSL化とは
実は特に設定しなくても、30分〜1時間程度放置しておくだけで勝手に設定をしてくれます。
「https~」から始まる自分のブログURLにアクセスしてみて、以下のように「Hello world」というサイト画面が表示されればOK。
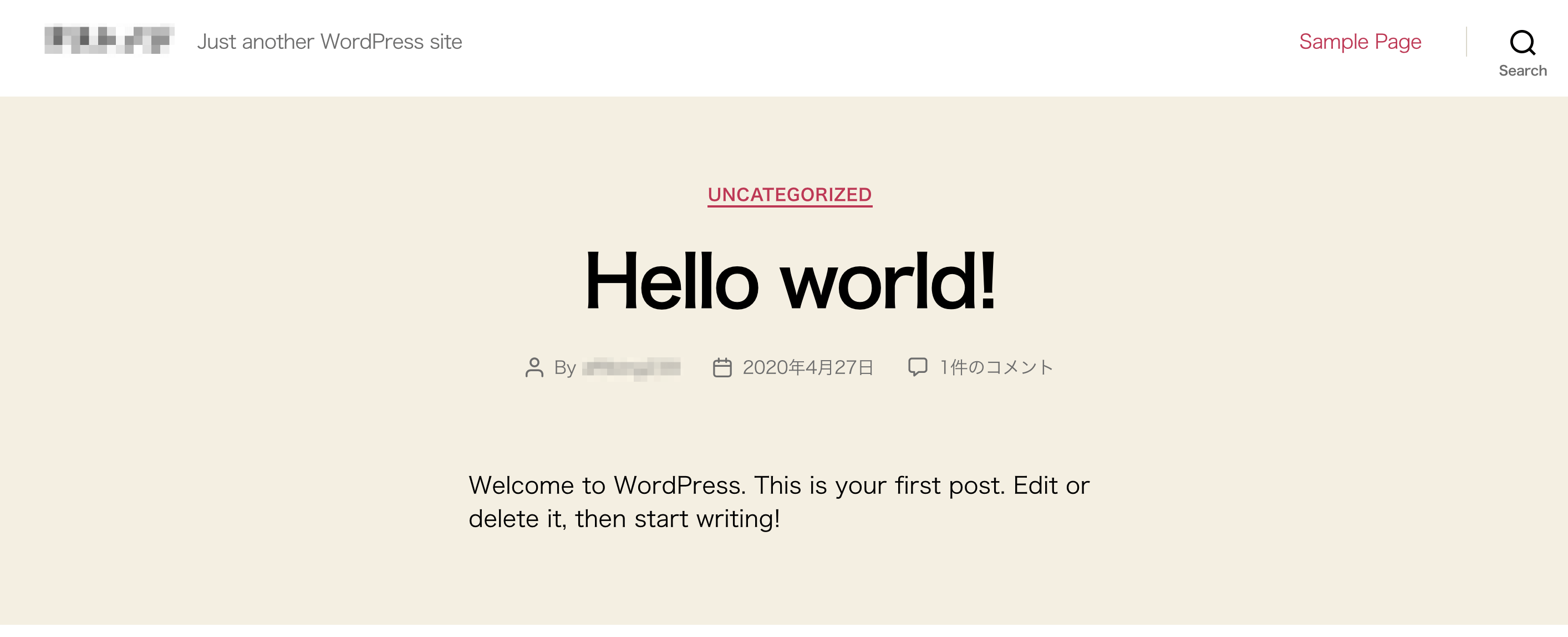
もし反映されたか心配な方や、2時間以上経っても反映されない方は、以下の手順で確認してみてください。
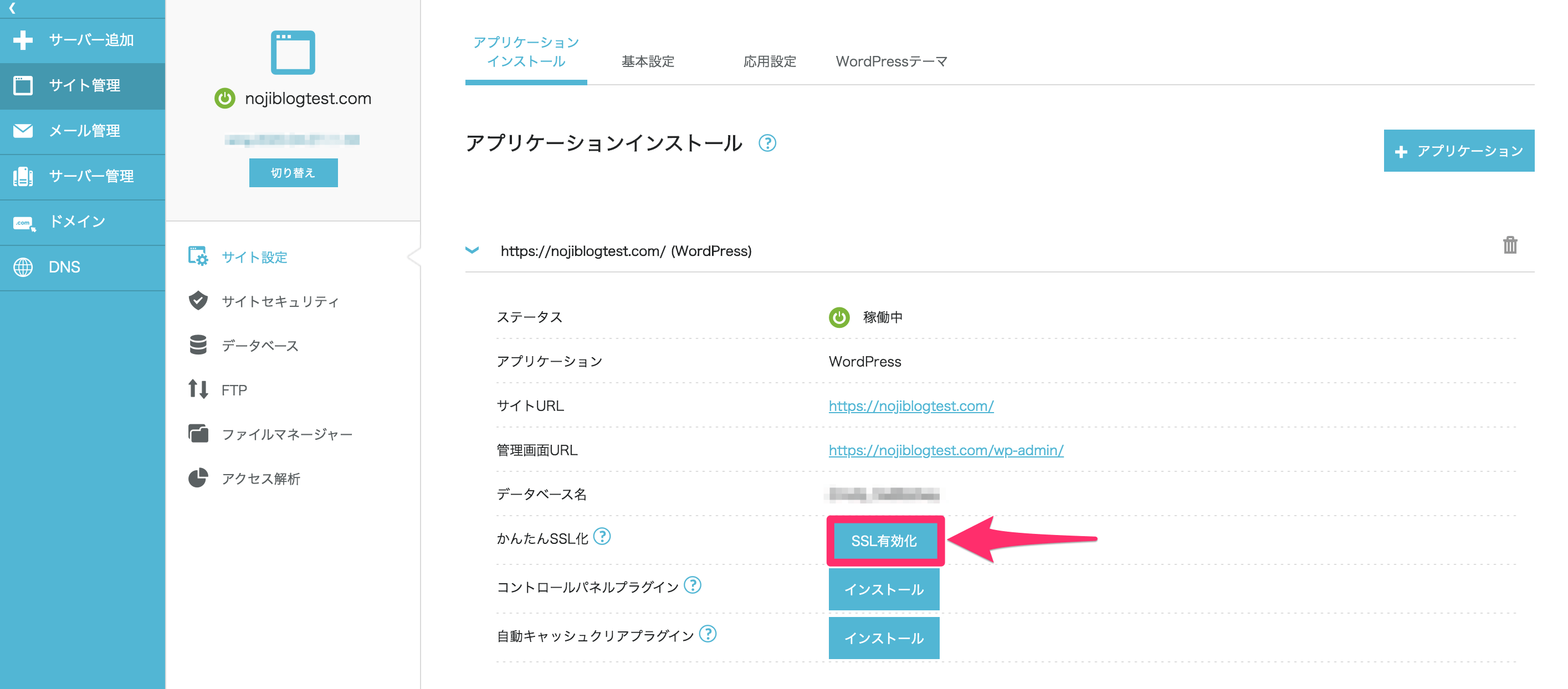
- 左メニューの『サイト管理』をクリック。
- 『サイト設定』をクリック。
- 『SSL有効化』をクリック。
『成功しました。SSL有効化設定』というポップアップが表示されれば、SSL化設定は完了です。
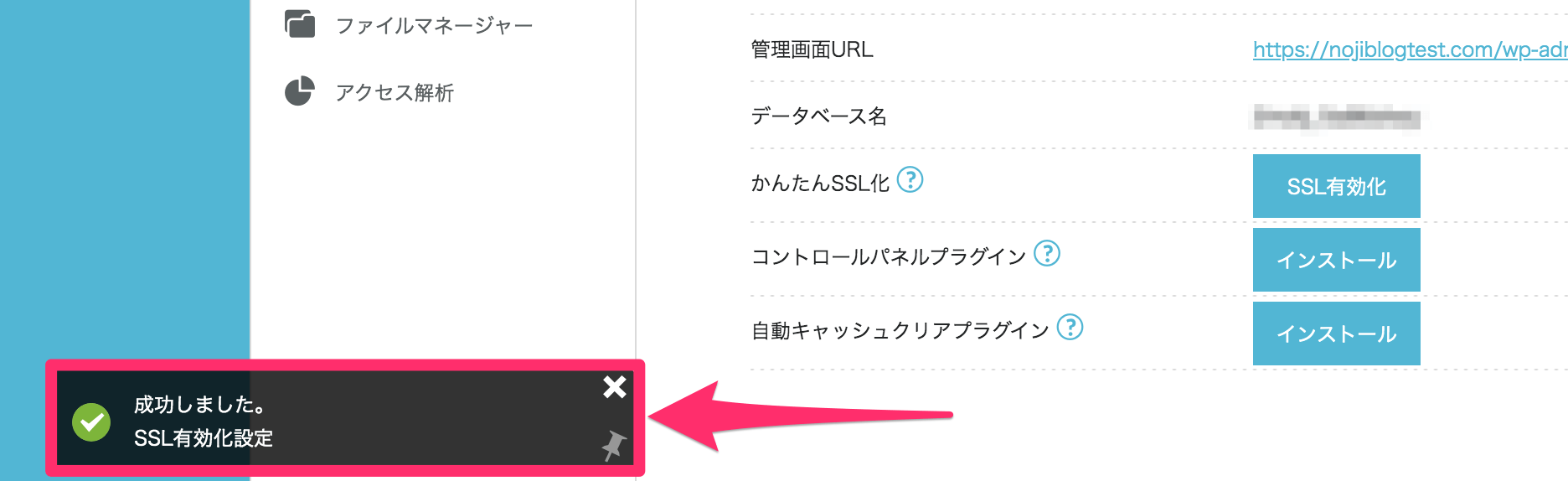
WordPress管理画面にアクセスしてみる
続いて、WordPressにログインできるか確認するので、『管理画面URL』にアクセスします。
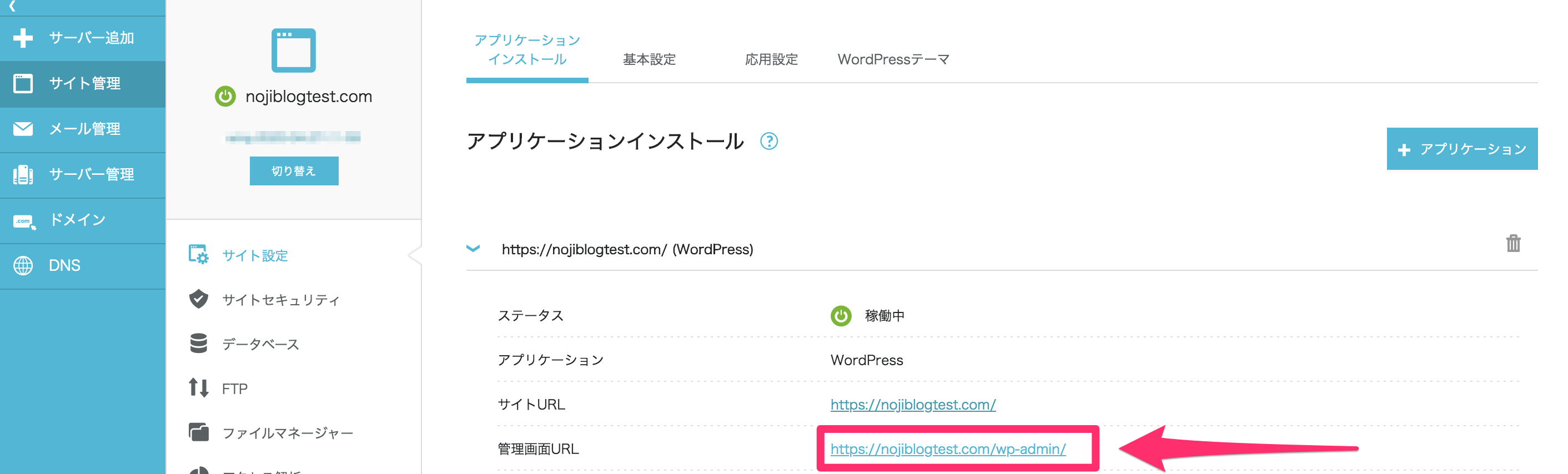
URLにアクセスすると『WordPressのログイン画面』が表示されます。
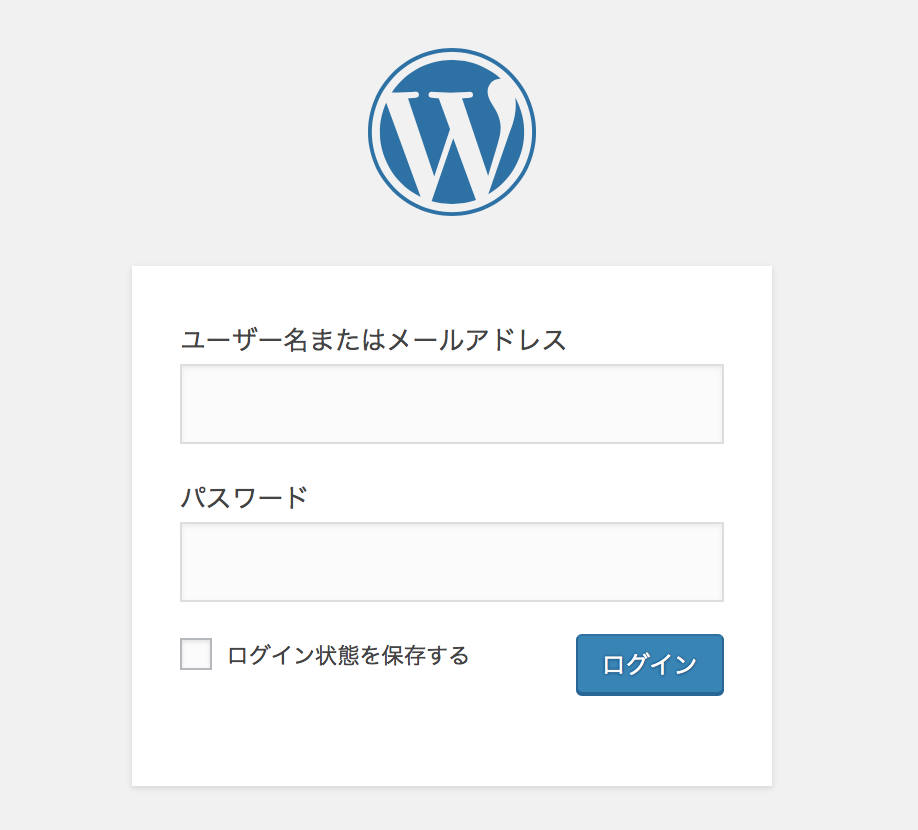
先ほど登録したWordPressの『ユーザー名』と『パスワード』を入力し、ログインしましょう。
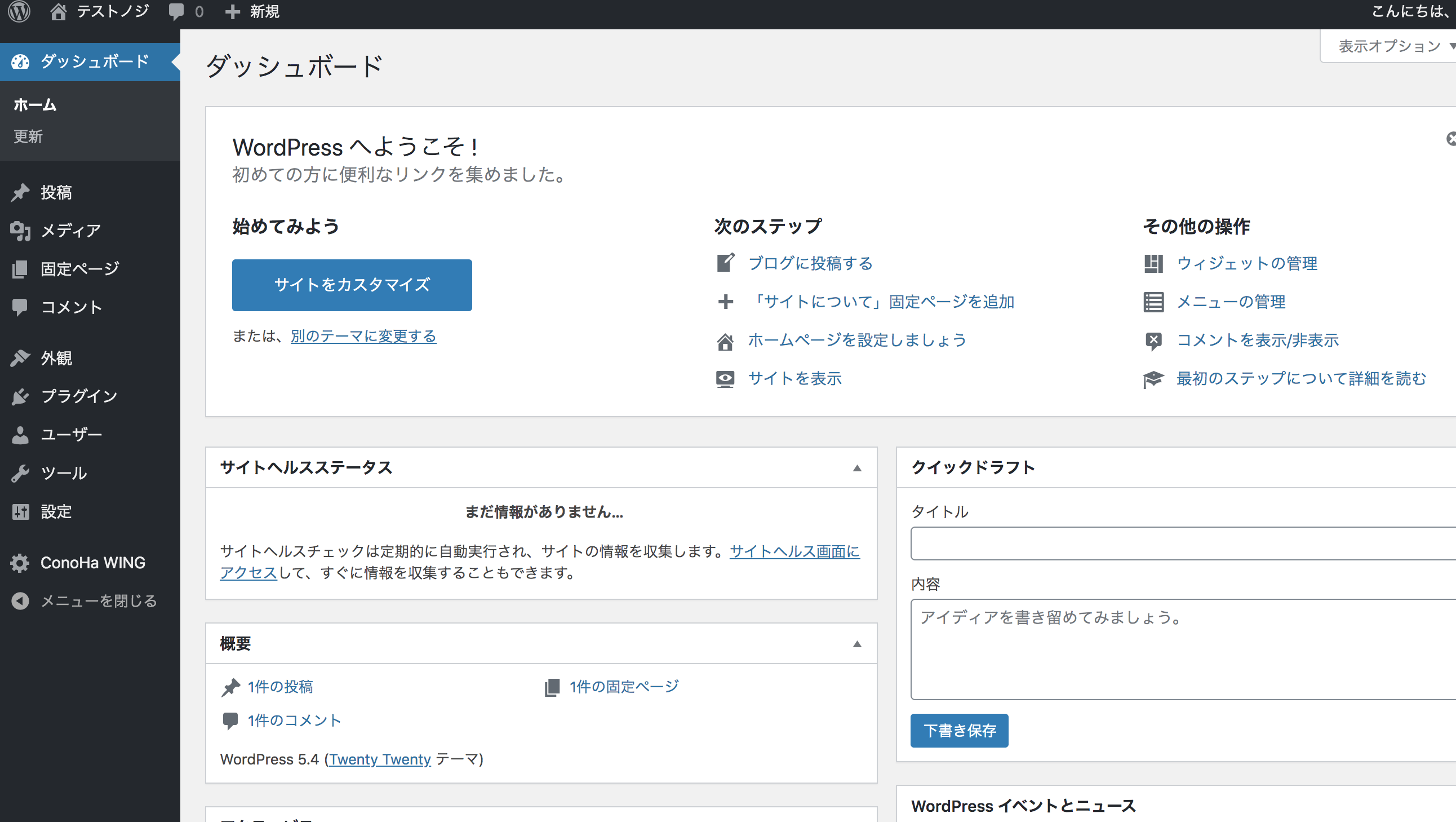
ブログの始め方⑤:WordPressの初期設定をする
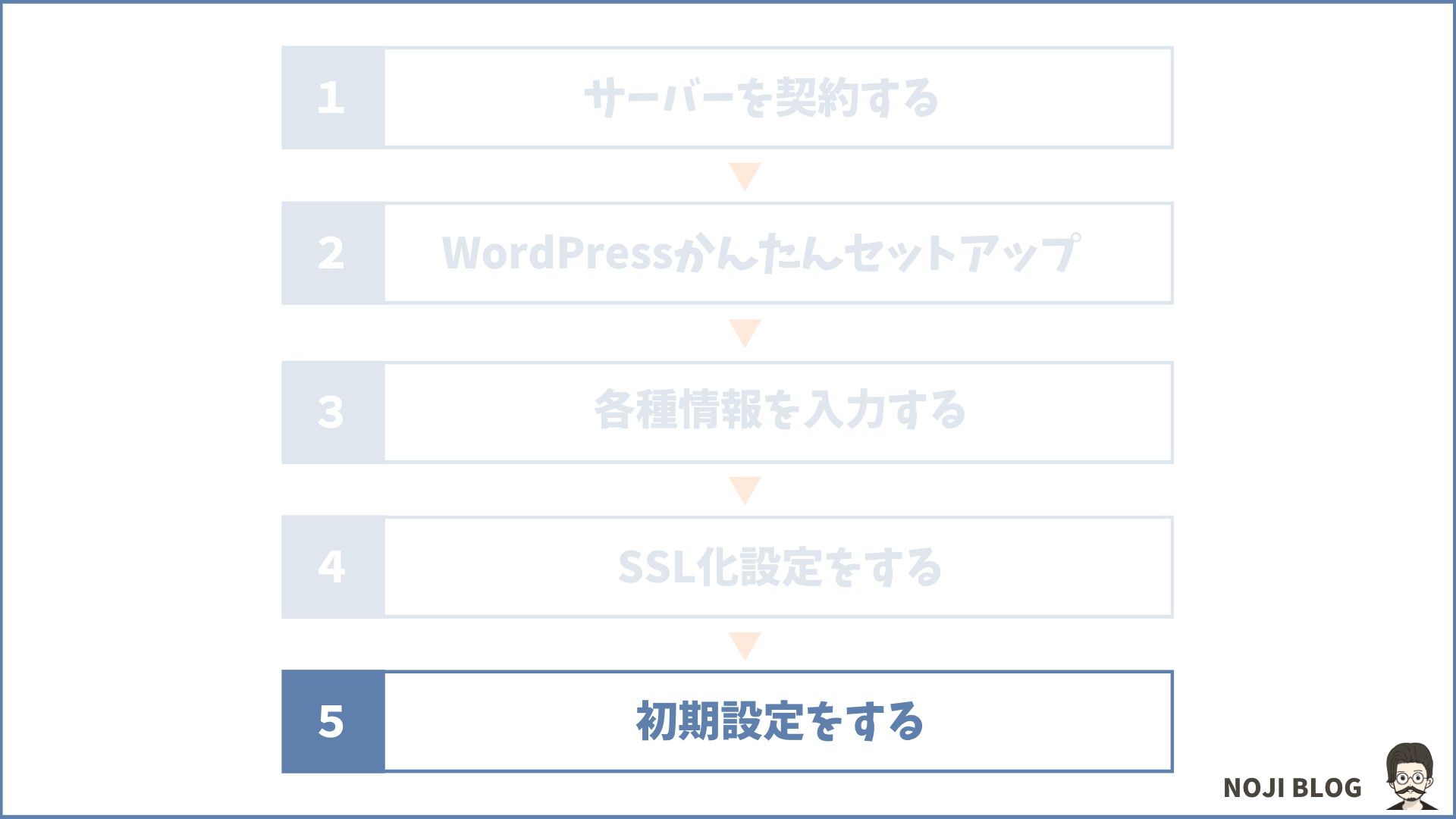
次にWordPressブログの設定で『これだけは最初に設定しておかないとダメ』といった初期設定を行なっていきます。
- パーマリンクを設定する
- WordPressテーマを使ってブログをデザインする
- ASPサービスに無料登録する
- Googleアナリティクス・サーチコンソールの設定をする
- プラグインを導入する
順番に見ていきます。
設定①:パーマリンクを設定する
『パーマリンク』とは記事URLのことです。
パーマリンク設定は最初にやっておかないと後々面倒なので、この段階で設定しちゃいましょう。
WordPressの『設定』→『パーマリンク設定』をクリックします。
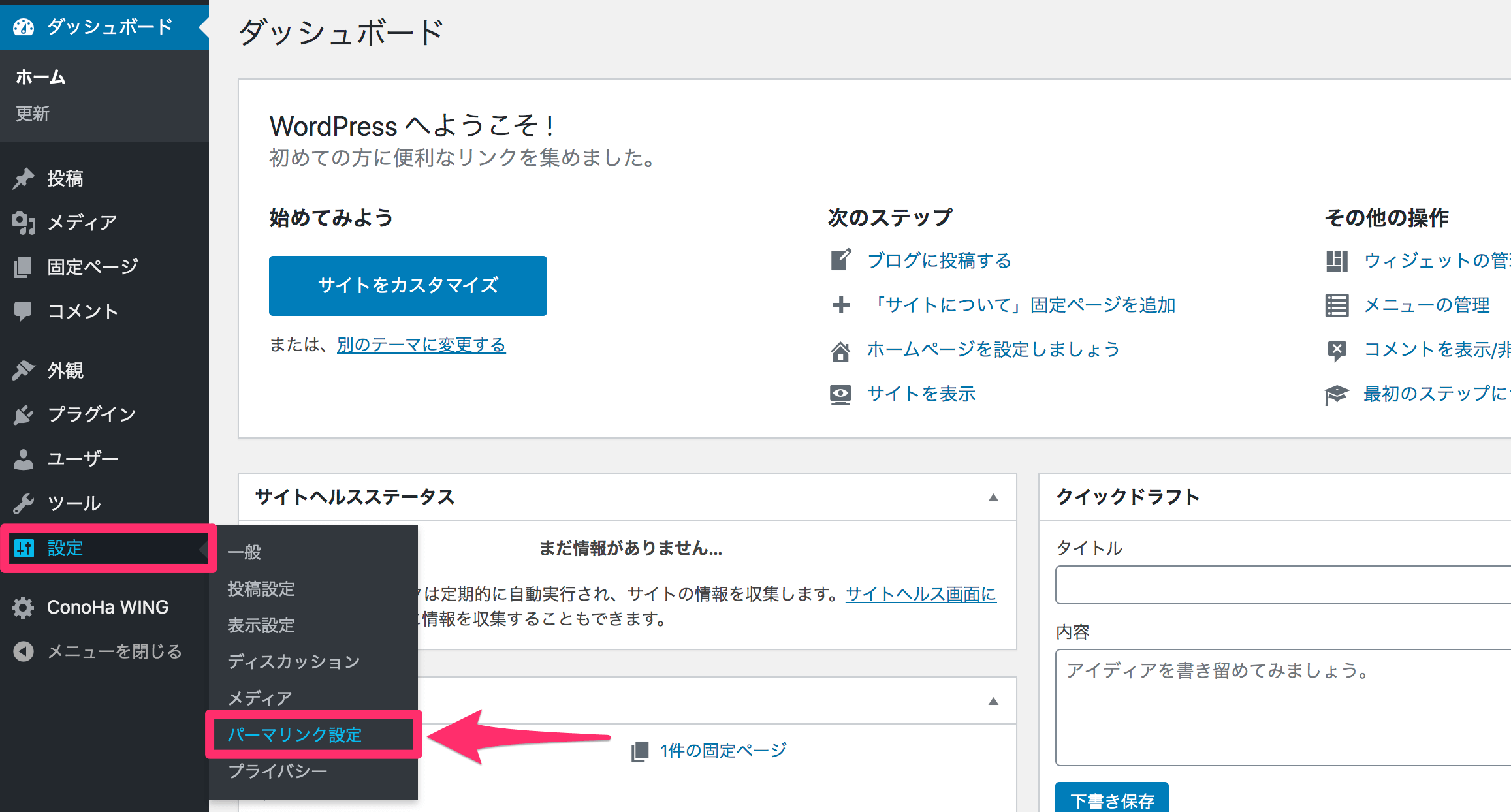
『カスタム構造』にチェックを入れ、欄に『/%postname%』と入力します。
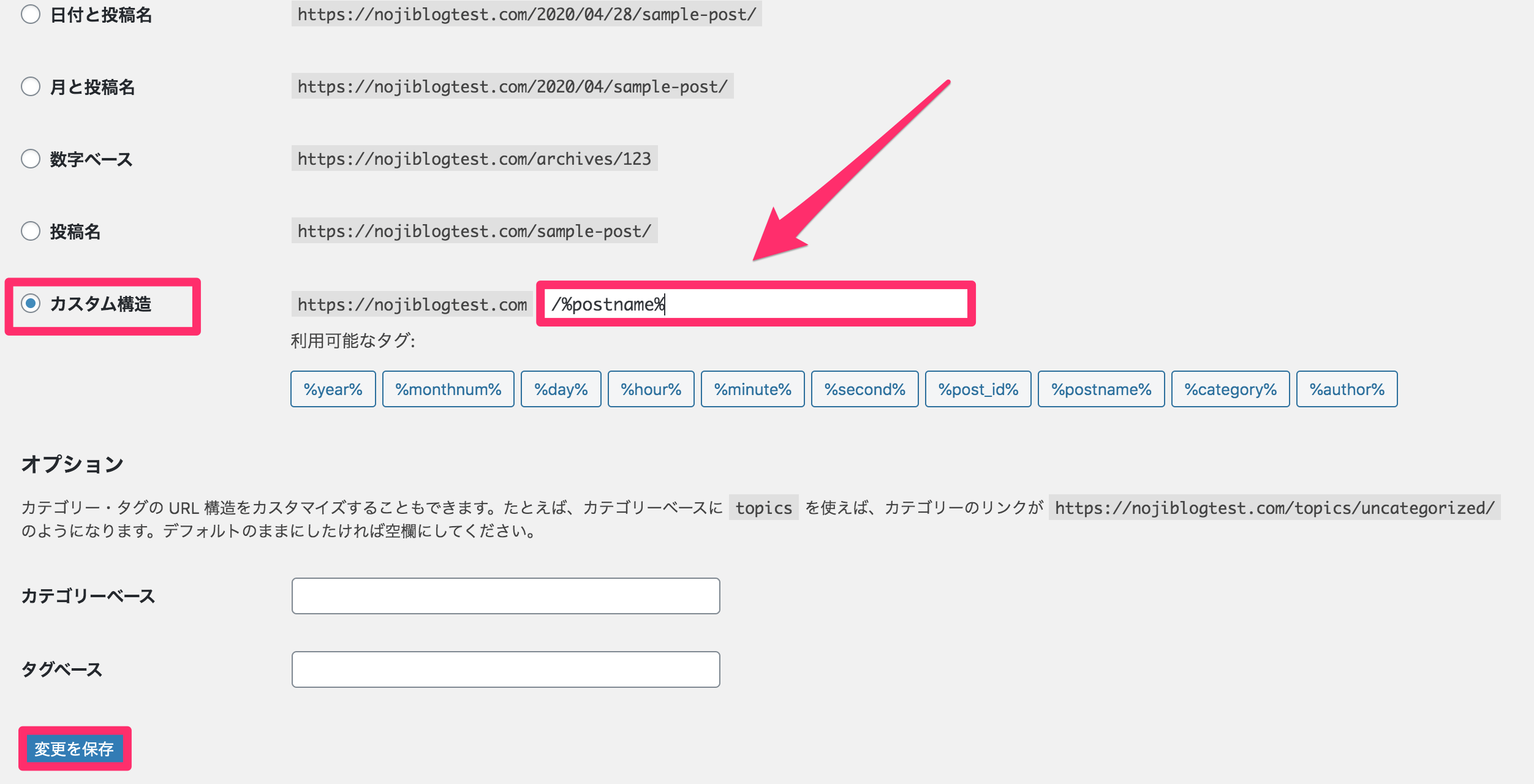
最後に画面下部の『変更を保存』をクリックして終了です。
設定②:WordPressテーマを使ってブログをデザインする
サイトデザインをカスタマイズするには『WordPressテーマ』を使う必要があります。
WordPressテーマを利用することで、簡単にオシャレなサイトを作ることができるので、ぜひ導入してみましょう。
おすすめのWordPressテーマは、下記の記事で紹介しています。
-
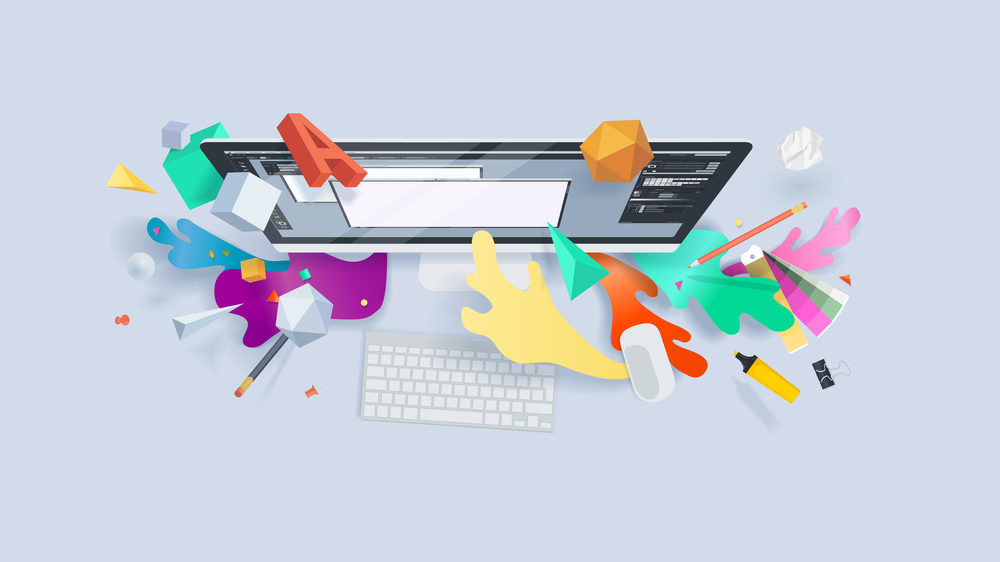
【2023年版】WordPressのおすすめテーマ8選【月100万稼ぐブロガーが厳選】
続きを見る
なお、当サイトではAFFINGERを利用しています。デザイン・収益化の面でトップクラスにおすすめのテーマですよ!
当サイト限定特典もあるので、気になる方は下記の記事をご覧ください。
-
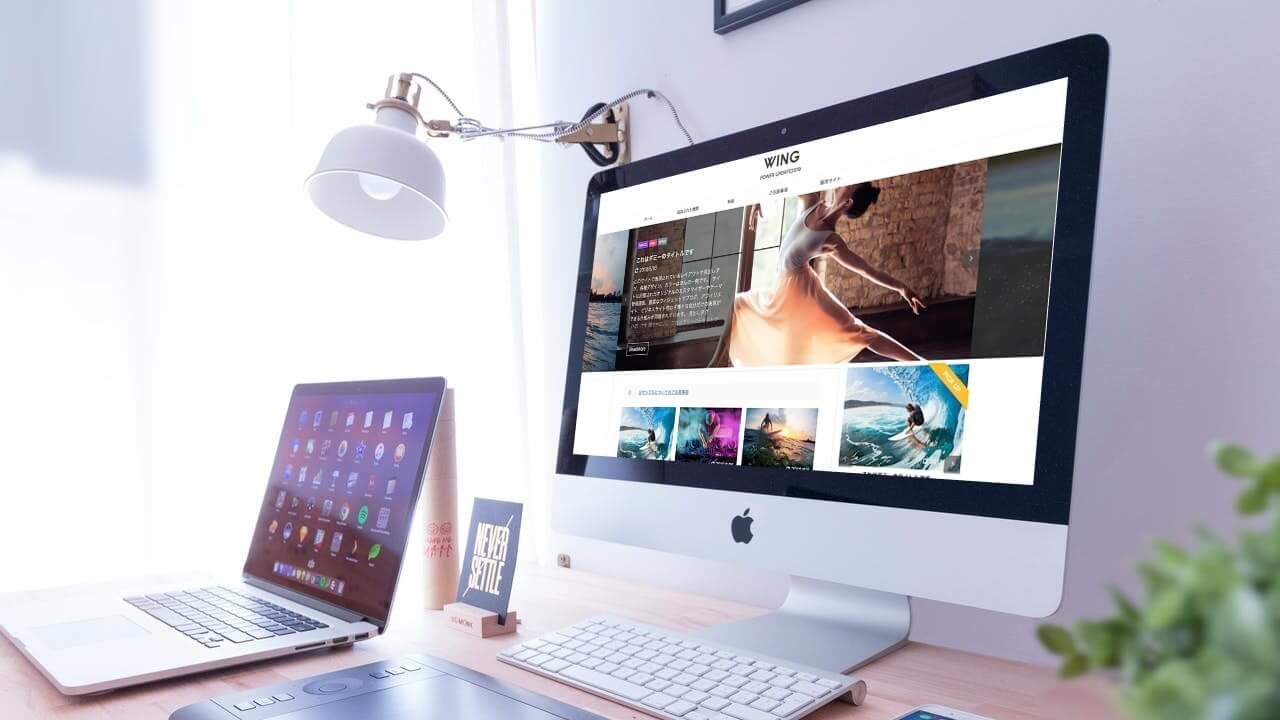
【特典付き】AFFINGER6(ACTION)を使ってる僕がメリット・デメリットを解説
続きを見る
設定③:ASPサービスに無料登録する
ブログで収益化を狙うなら『ASP』への登録が必須になります。
なぜなら、ASPに登録しなければ商品を紹介できないので、ブログで収益化できないから。
ASPに登録していないと広告リンクさえ作れないので、まずは下記の記事で紹介しているASPに登録しましょう。
※数記事書いていないと、登録審査に落ちる場合があります。
-

【2023年】アフィリエイトASPのおすすめ完全版【初心者OK】
続きを見る
設定④:Googleアナリティクス・サーチコンソールの設定をする
『アナリティクス』と『サーチコンソール 』はGoogleの無料アクセス解析ツールです。
この2つのツールでは下記を確認することが出来ます。
- アクセス数
- どこからアクセスされたか
- キーワード順位
- ページ滞在時間・直帰率
他にも沢山の機能がありますが、ブログの分析には欠かせない機能が盛り沢山です。
後々設定するのも面倒なので、このタイミングで導入・設定することをおすすめします。
導入や設定方法、使い方を下記の記事で解説しています。
Googleアナリティクス
-
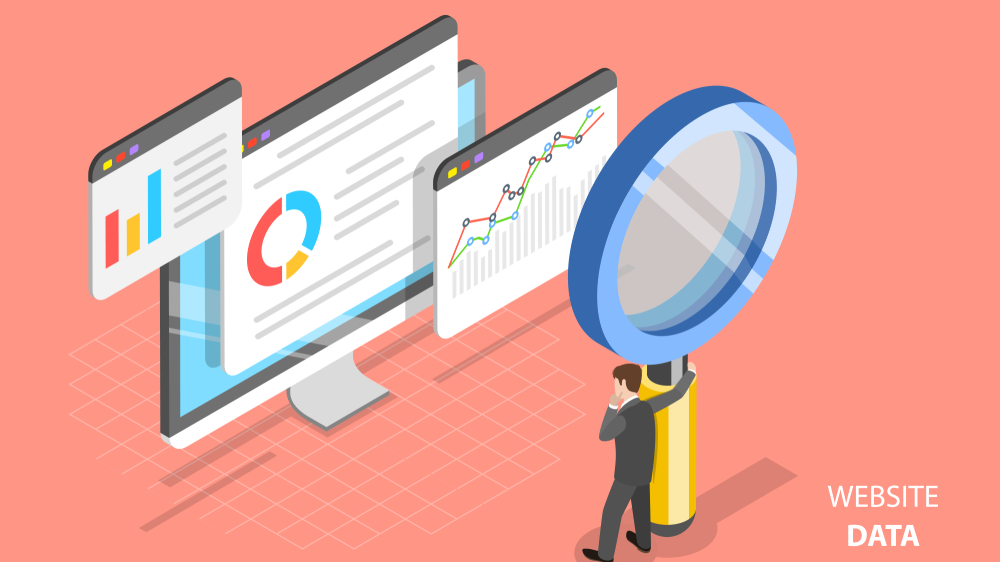
【2022年】Google Analyticsの使い方と登録・設定方法を解説
続きを見る
Googleサーチコンソール
-
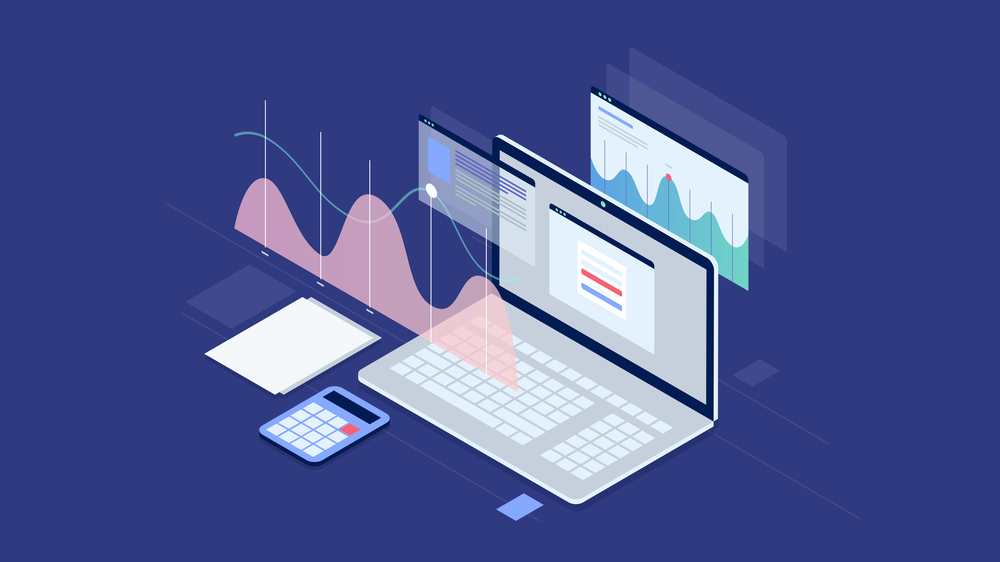
【2022年】Google Search Consoleの登録・設定方法と使い方を解説
続きを見る
設定⑤:プラグインを導入する
プラグインは便利な拡張機能という認識でOKです。
WordPressやテーマの標準機能では実現できない機能をプラグインで補うことが出来ます。
プラグインについては下記の記事で紹介しているので、参考にしてください。
-

WordPress(ワードプレス)のおすすめ無料プラグイン7選【入れすぎ注意】
続きを見る
WordPressブログのよくある質問
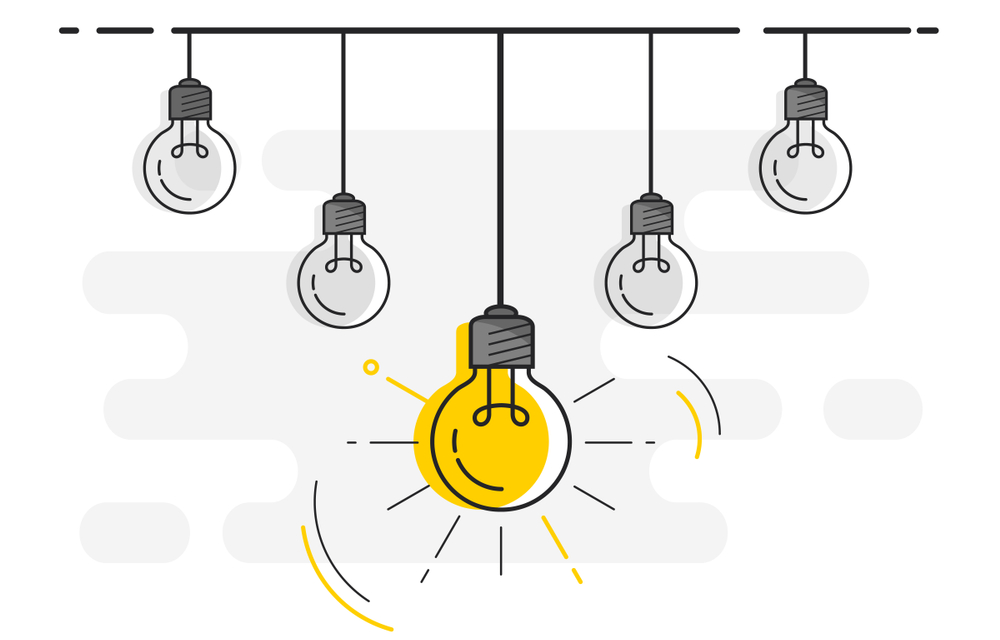
最後にWordPressブログに関する、よくある質問を紹介していきます。
よくある質問
- ブログ運営に役立つおすすめツールはありますか?
- ブログで使う画像はどうやって用意すればいいですか?
- 無料でWordPressブログは作れる?
- 記事はどのようにして書けばいいですか?
- ブログのジャンルはどのように決めればいい?
- グーグルアドセンスはどうやったら利用できる?
順番に見ていきます。
質問①:ブログ運営に役立つおすすめツールはありますか?
ブログ運営に役立つツールは沢山あります!
実際に僕が使っているツールは、下記で紹介してるので参考にしてください。
-
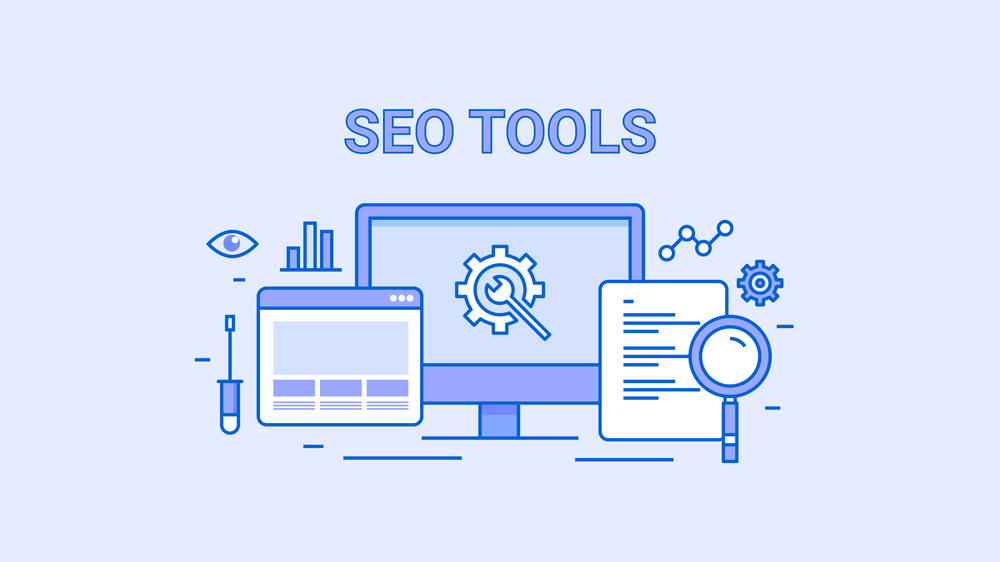
ブログアフィリエイトツールおすすめ19選【ブログ飯してるブロガーが厳選】
続きを見る
質問②:ブログで使う画像はどうやって用意すればいいですか?
ブログで使う画像は画像素材サイトから用意します。
ブログに使える画像素材サイトは下記の記事にまとめています。
-
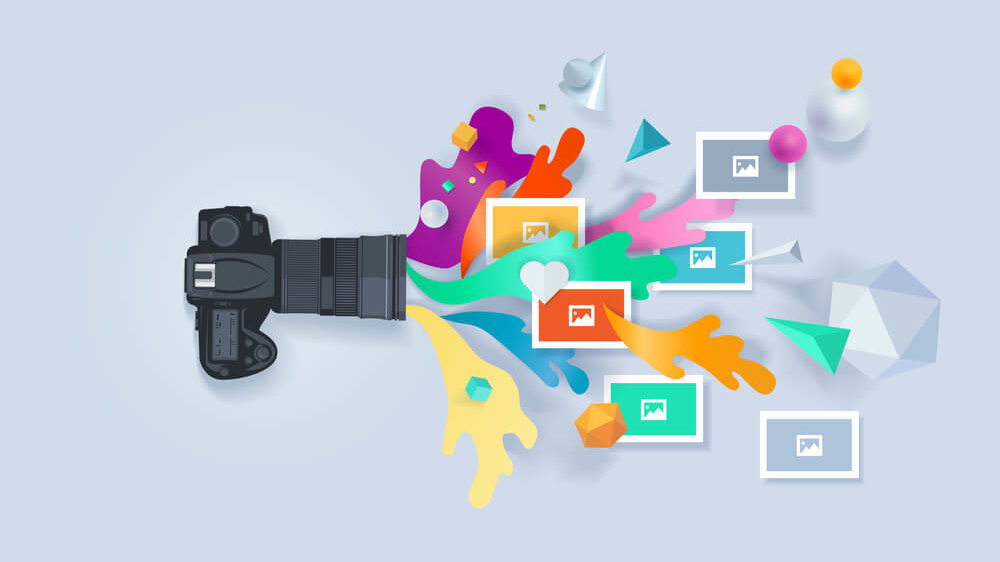
ブログ画像に使えるフリー素材サイト7選!【おしゃれなアイキャッチ画像にしよう】
続きを見る
質問③:無料でWordPressブログは作れる?
無料でWordPressブログは作れません。
無料ブログを使う場合は、『はてなブログ』がありますが、無料な分デメリットがあります。
詳しくは以下の記事で解説してるので、参考にしてください。
-

【徹底比較】無料ブログと有料ブログの違い&おすすめは?どっちを選べばいい?
続きを見る
質問④:記事はどのように書けばいいですか?
読者が読みやすいと感じる記事の書き方はコチラを参考にどうぞ。
-

ブログの書き方7つのコツを解説!実例付きで即真似できる見本付き
続きを見る
アフィリエイト記事の書き方はコチラを参考にしてください!
-

アフィリエイト記事の書き方4ステップを月100万ブロガーが解説!【初心者でも収益UP】
続きを見る
質問⑤:ブログのジャンルはどのように決めればいい?
ブログジャンルの決め方は下記の記事を参考にしてください。
-
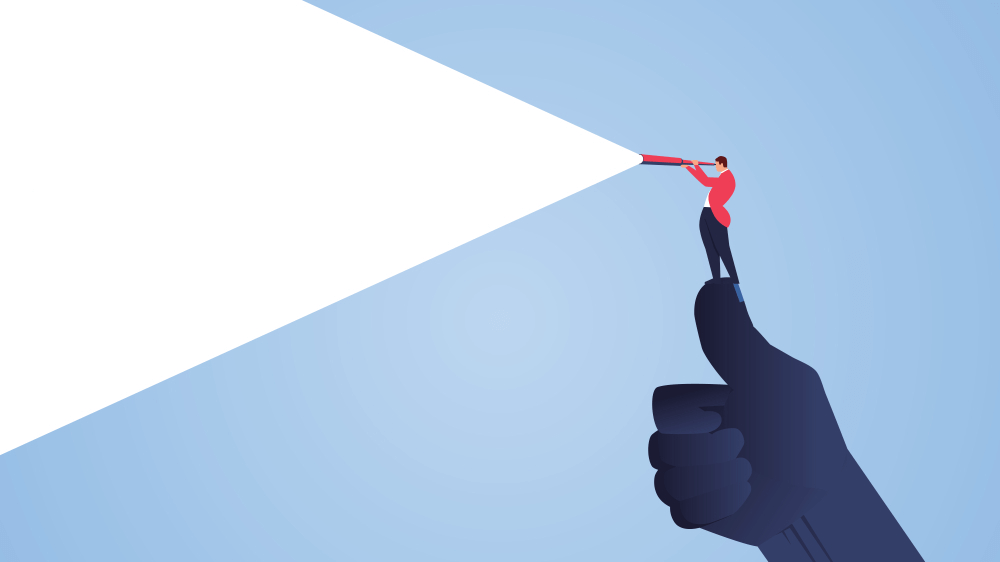
ブログジャンルの決め方を4つのポイントで解説【おすすめジャンル付き】
続きを見る
またブログには1つのジャンルに特化した『特化ブログ』と複数のジャンルを扱う『雑記ブログ』の2種類があります。
それぞれメリット・デメリットがあるので、詳しく知りたい方は下記の記事をご覧ください。
-
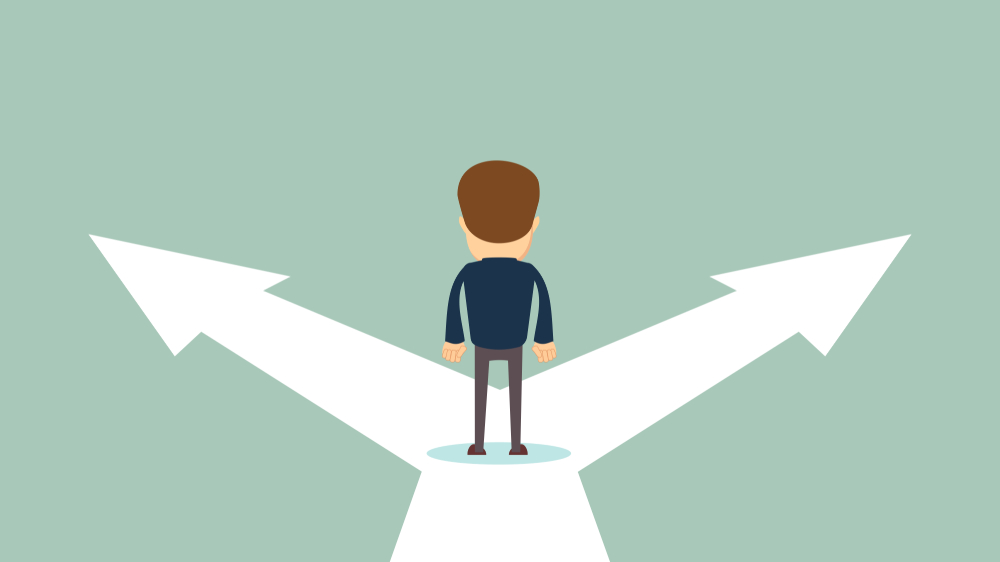
特化ブログと雑記ブログどっちがおすすめ?実体験を元にメリット・デメリットを解説
続きを見る
質問⑥:グーグルアドセンスはどうやったら利用できる?
広告をクリックされると収益が発生する『グーグルアドセンス』。
グーグルアドセンスを利用するには審査に合格する必要があります。
下記の記事で、審査基準や実際に審査に合格した方法を解説しているので参考にしてください。
-

Googleアドセンス審査に通らない人必見!8つの審査基準と合格までの流れを解説!
続きを見る
WordPressブログが開設できたら教えてください【ブログ見にいきます!】
この記事を見てブログ開設をしたら、ぜひ以下を実施してみてください!
インスタからこの記事に飛んできてくれた方
僕のアカウント(@noji_blog)に、以下の内容をDMで教えてください!
- ブログを始めた報告
- どんなブログにする予定か
- もしよければ、今見てるこの記事の感想を教えてほしいです!(これから始める人の参考にします。見やすかったなどの軽い感想で大丈夫です!)
DMくれた方のブログを覗きにいきます!
Twitterをやってる方
Twitterで以下の内容をツイートしてみてください!
- 必ず@NOJI_BLOGのメンションを付けてください。(通知が来なくて気付けないので)
- 自分のブログ名をツイートに記載。
- 自分のブログURLをツイートに記載。
- 意気込みやブログの発信内容等何でもOKなので一言添える。
こっちの方法でも、僕がブログを覗きにいきますね◎
それでは楽しいブログライフをお過ごしくださいませ!

