こんにちは、NOJIです。
今回はサイト運営に必須の「Google Search Console」の設定方法と便利な機能を紹介していきます。
難しい作業ではないので、サイト立ち上げのついでにサクッと登録・設定しちゃいましょう。
当記事で分かること
- Google Search Consoleについて
- Google Search Consoleの登録・設定方法
- Google Search Consoleの便利な機能
まだブログを開設してない方はコチラ
なお、これからブログを始めようと考えている方は、以下の記事を参考にどうぞ。
全手順画像付きで、所要時間30〜60分でブログ開設できるように解説しているので、初心者でも簡単にブログを始めることができますよ!
-

WordPressブログの始め方を全手順画像付きで解説!【初心者でも簡単に開設可能】
続きを見る
目次
Google Search Console(グーグルサーチコンソール)とは

Google Search ConsoleはSEO対策として、サイト運営に必須のツールです。
サーチコンソールで出来ること
- クリック数の確認
- 検索順位の確認
- 検索されているクエリの確認
- インデックス登録(検索画面への表示を促進する)
他にもありますが、ざっと上記のようなことがサーチコンソールで出来ます。
サーチコンソールの情報を元にサイトを改善していくことが出来るので、アクセス数を上げるためにも絶対に導入しておくべきツールです。
Google Search Console(グーグルサーチコンソール)の登録・設定方法

では早速サーチコンソールに登録・設定をしていきましょう。
手順①:Google Search ConsoleからTXTレコードを発行する
まず最初に「Google Search Console」にアクセスして、グーグルアカウントでログインします。
「今すぐ開始」をクリックします。
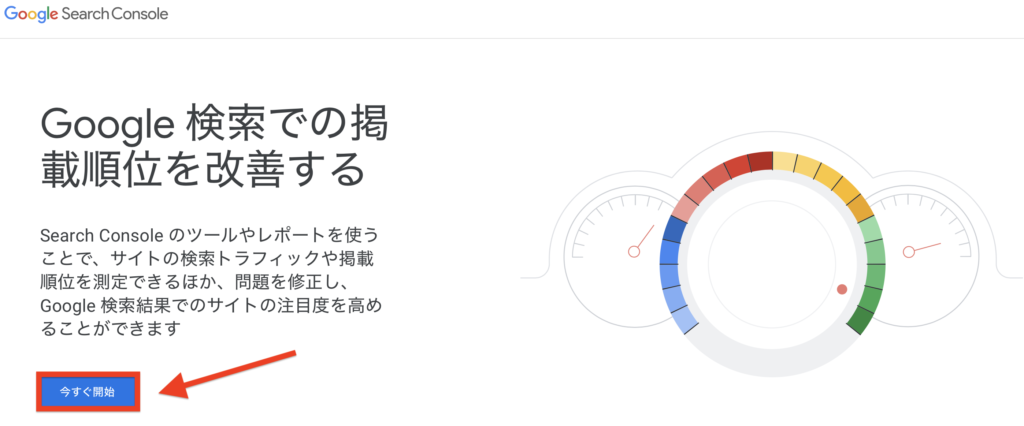
画面左側の「ドメイン」に自分のサイトURLを入力します。
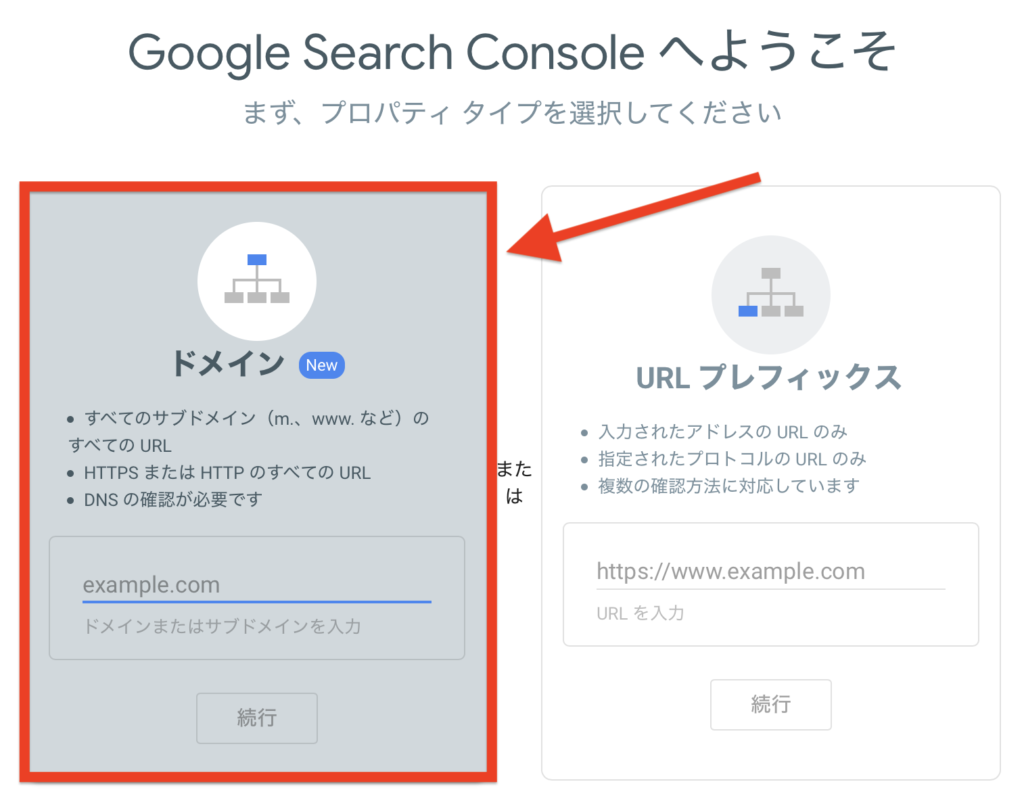
ドメインにURLを入力する場合、「https://」や「http://」は付けなくてOKです。
当サイトを例にすると「nojiblog.com」を入力します。
URLを入力し、「続行」をクリックすると以下の画面が表示されます。
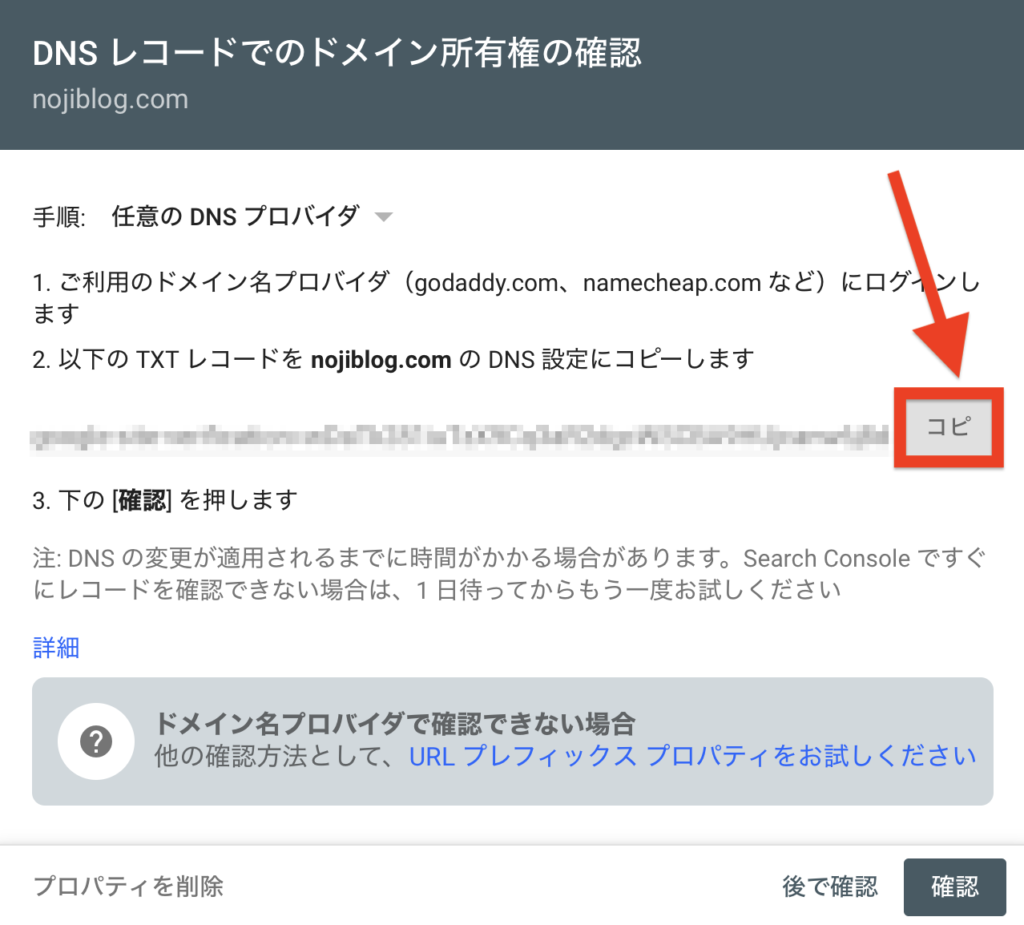
「TXTコード」が表示されているので、「コピー」ボタンをクリックしてコピーします。
この時点では画面の「確認」はクリックしないでください。
これから行う次の設定が終わり次第「確認」を押すので画面はそのままでOKです。
手順②:サーバー側でDNSレコードの追加をする
次の設定はサーチコンソールではなく、契約しているサーバー側の方で設定を行っていきます。
今回は「エックスサーバー」を例にしますが、他のサーバーでもほぼ同じ操作なので安心してください。
エックスサーバーの「サーバーパネル」にある「DNSレコード設定」をクリックします。
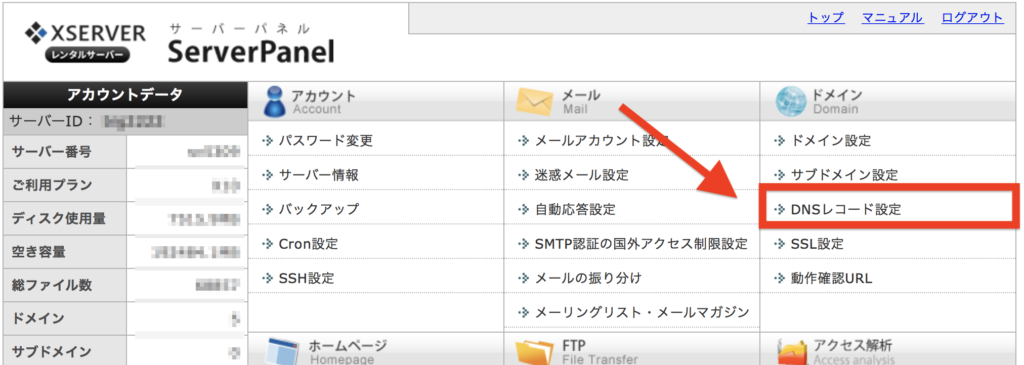
該当ドメインを選択後、「DNSレコード追加」タブをクリックします。
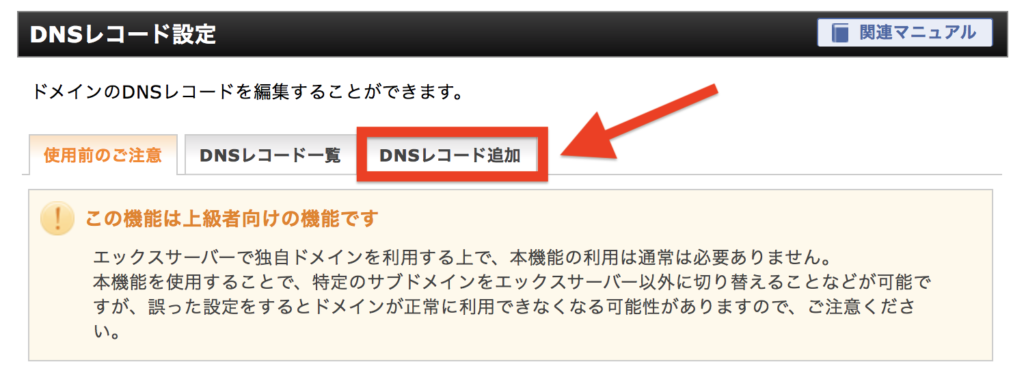
以下の画面が表示されます。
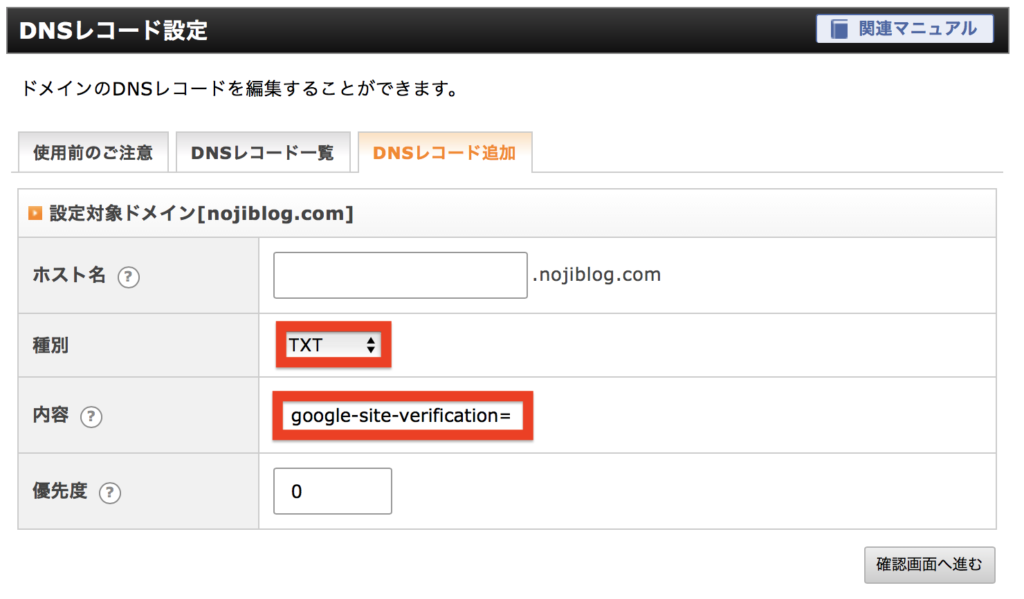
赤枠の部分に下記を入力します。
- 種別:TXT
- 内容:先ほどコピーしたTXTレコード
「レコードの追加が完了しました」と表示されればOKです。
手順③:Google Search Consoleで所有権の確認をする
先ほどのサーチコンソールの画面に戻り、「確認」ボタンをクリックします。
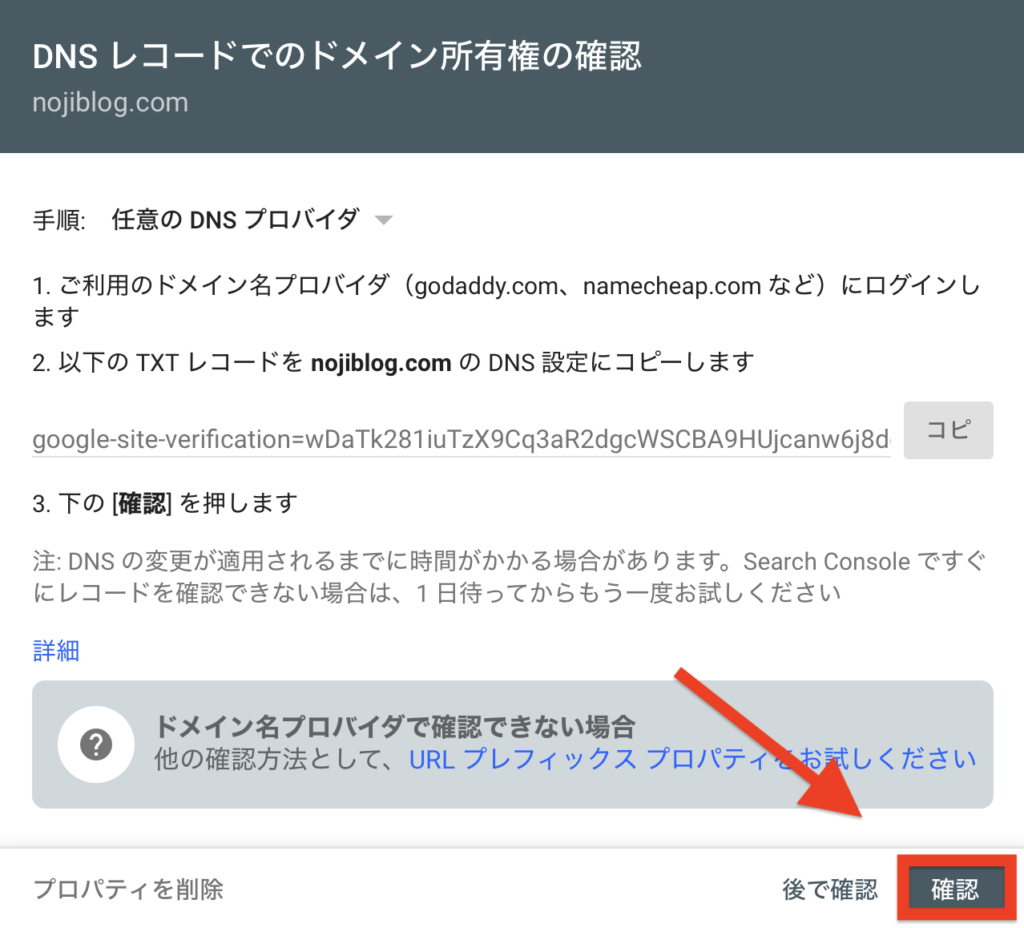
以下のように「所有権を確認しました」と表示されれば所有権の確認は完了です。
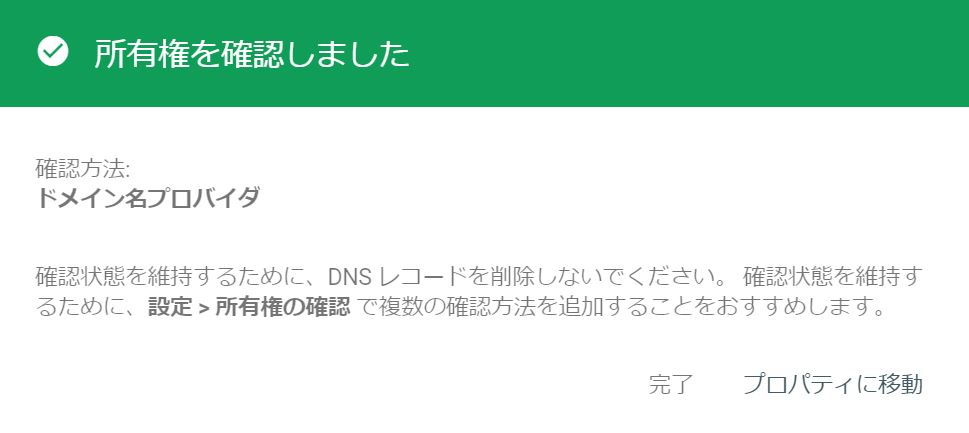
なお、以下のような「所有権を確認できませんでした」と表示される場合もあります。
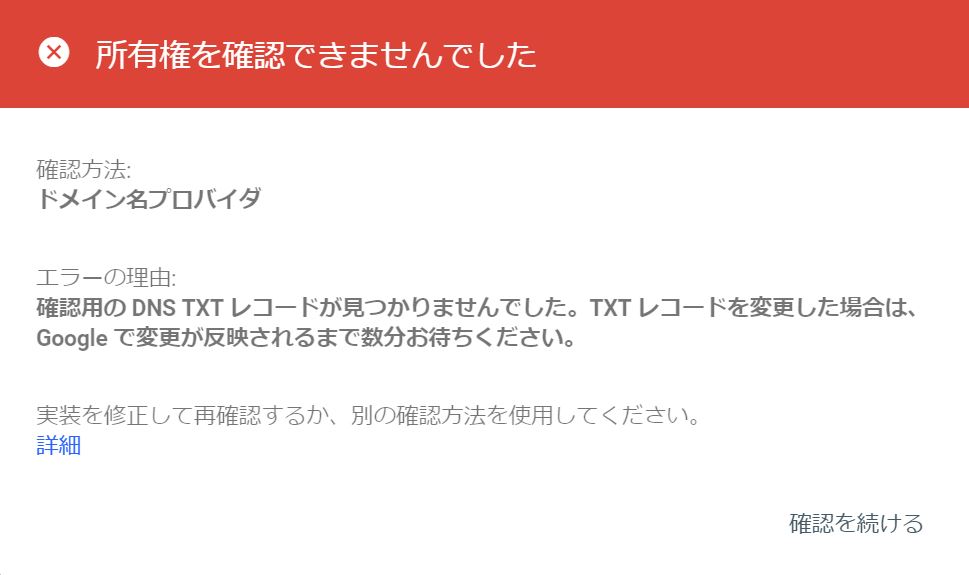
このような画面が表示されたら、5分ほど時間を置いてから再度「確認」ボタンを押してみてください。
手順④:サイトマップの追加
サーチコンソールの左メニューから「サイトマップ」をクリックします。
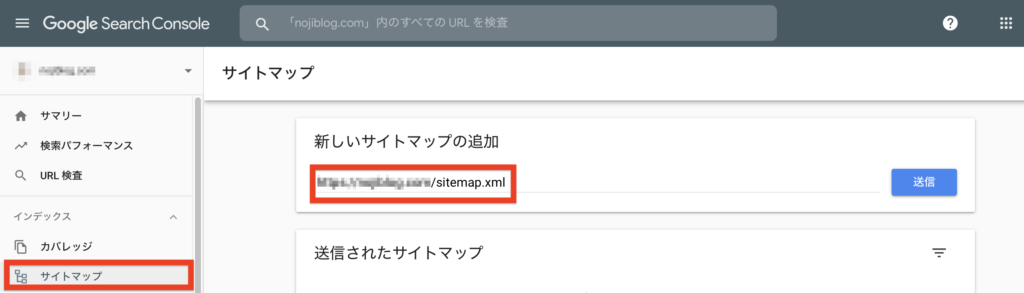
URL入力欄に下記を入力します。
https://〇〇〇〇〇〇.〇〇〇/sitemap.xml
自分のサイトURLの後ろに「/sitemap.xml」をつければOKです。
当サイトの例だと下記になります。
https://nojiblog.com/sitemap.xml

サイトマップを送信後、ステータスが「成功しました」と表示されれば完了です。
Google Search Console(グーグルサーチコンソール)の便利な機能

グーグルサーチコンソールの便利な機能を5つ紹介していきます。
導入後の参考にしてください。
機能①:検索パフォーマンス
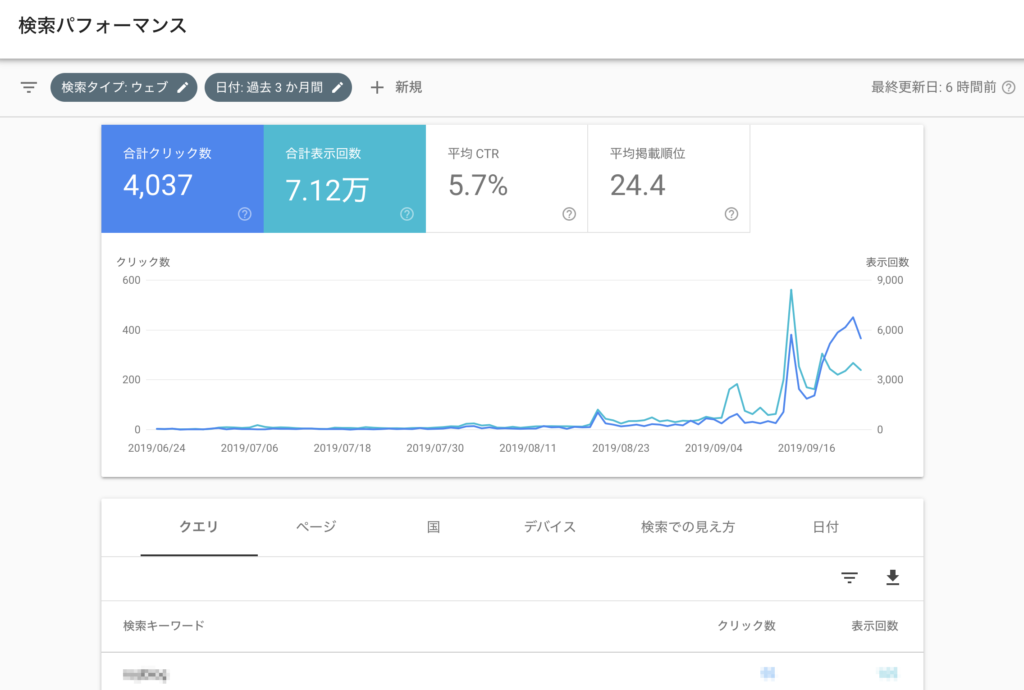
サーチコンソールの検索パフォーマンスでは各ページの詳細データを見ることができます。
検索パフォーマンスで確認出来ること
- クリック数
- 表示数
- CTR
- 掲載順位
- 検索クエリ
どんなキーワードで検索・クリックされているのかを検索パフォーマンスで見ることができます。
そのデータを元に記事のリライト(改善)を行い、検索上位を狙うことが出来るのでとても重宝する機能です。
機能②:サイトマップ
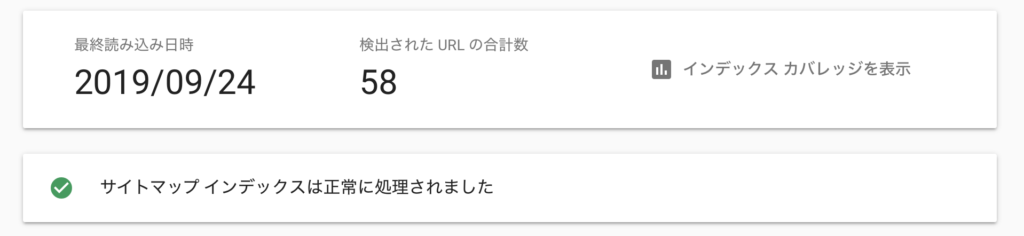
サーチコンソールで定期的にサイトマップを送信すると、Googleクローラーにページを認識してもらいやすくなります。
クローラーに認識してもらうことで、新しいページも検索結果に表示されるようになるためサイト運営に必須の機能になります。
機能③:URL検査
一番使う機会が多い機能が「URL検査」です。
URL検査は文字通りURLに関する情報を検査してくれるツール。
特にURL検査の中でも使うのがインデックス登録です。
基本的に新しい記事を公開すると検索結果に表示されるのに時間がかかります。
URL検査からインデックス登録をしてあげると検索結果への表示を早めてくれるので、SEO対策として有効です。
機能④:外部・内部リンクの確認
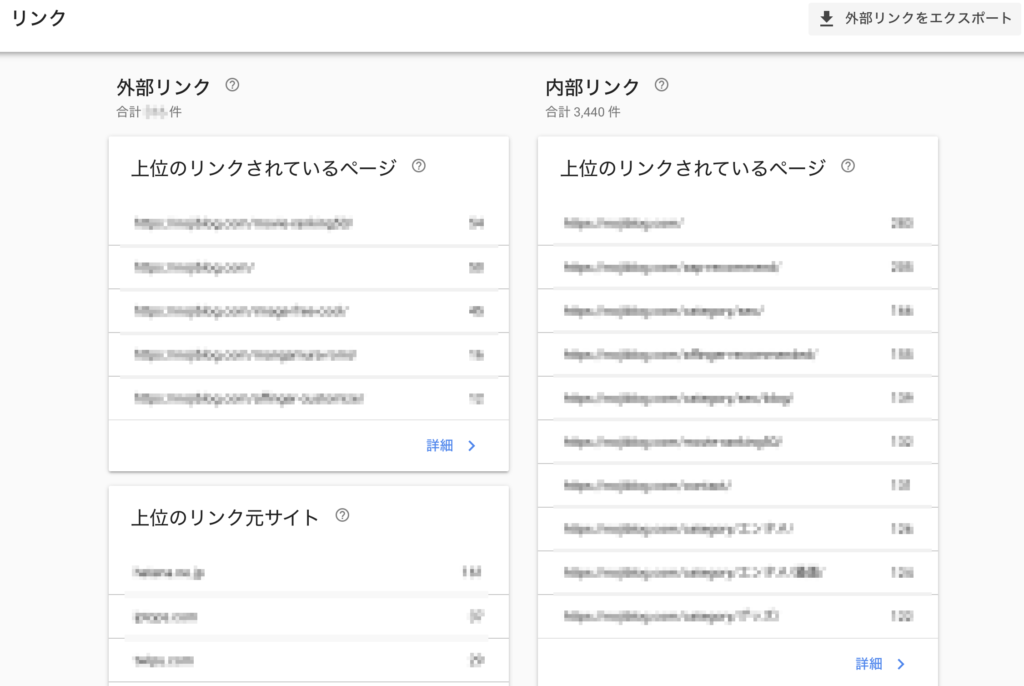
サーチコンソールの「リンク」では、サイトの外部リンクや内部リンクのデータを表示してくれます。
特に外部リンクはSEO的にも非常に重要です。
「リンク」で外部リンク数やリンク元を見ることが出来るので分析にも役立ちます。
機能⑤:ページエラーを確認するカバレッジ
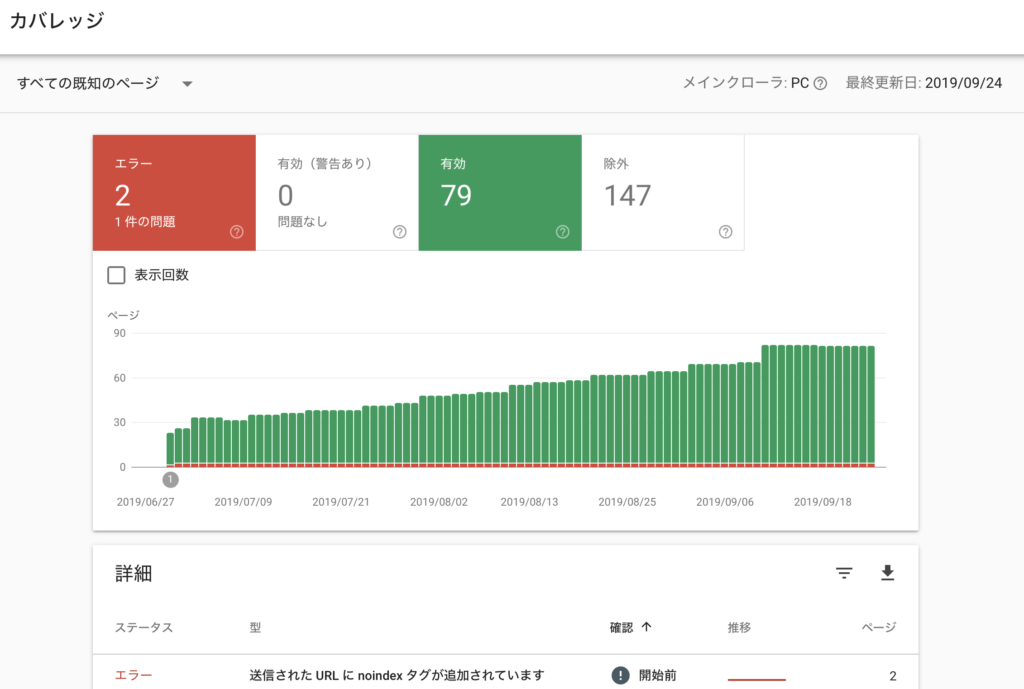
カバレッジはクローラーが発見したエラーを表示してくれる機能です。
エラーの原因や対策方法を教えてくれるので、ページ改善に大いに役立ちます。
SEO的にエラーは無い方がいいので、有効活用していきましょう。
Google Search Console(グーグルサーチコンソール)使い方:まとめ
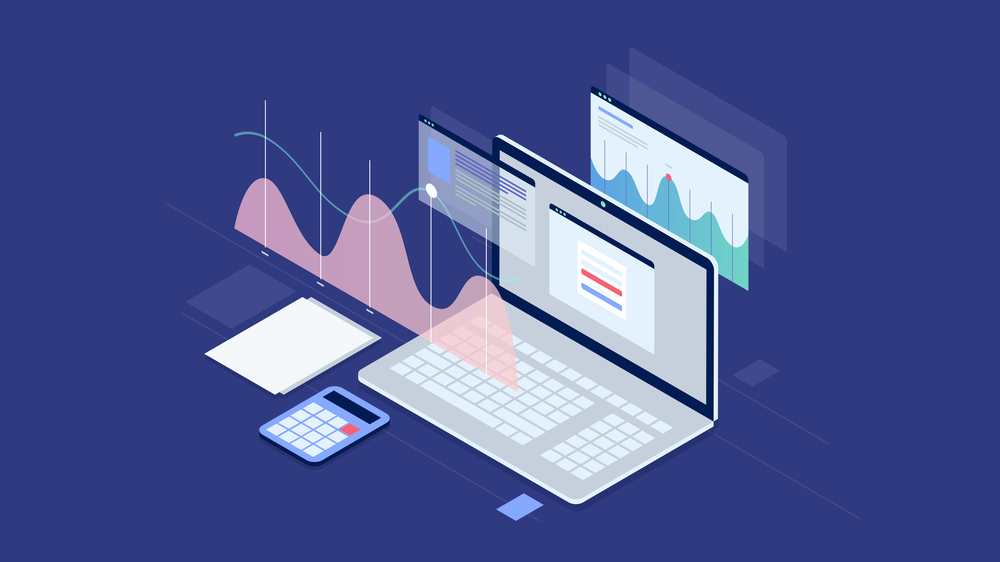
以上、サーチコンソールの設定や便利な機能でした。
サイト運営していく上でサーチコンソールの機能は非常に役立ちますし、もはや必須級です。
サイトの検索順位向上やサイト評価を高めるためにも、是非登録して有効活用してみてください。
なお、これからサイト運営していく人は下記の記事も参考になるので見てみて下さい。
人気記事【完全版】ブログで月5万稼ぐロードマップ【30記事で解説】
人気記事【2023年版】WordPressのおすすめテーマ8選【月100万稼ぐブロガーが厳選】
