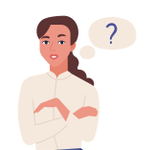
WordPressのバックアッププラグインって沢山あるから、どれが良いか分からないな。
出来れば簡単に操作できるのが良いけど、おすすめのプラグインが知りたいな。
このような悩みに答えます。
本記事の内容
- UpdraftPlusの特徴について
- UpdraftPlusのインストール&設定方法
- UpdraftPlusの使い方
本記事を書く僕はワードプレス歴1年半ほど。
複数のサイトを運営しており、多くのバックアッププラグインを利用してきました。
結論からいうと、バックアッププラグインは「UpdraftPlus」がおすすめです。
ワードプレスでサイト運営してると、何かしらの不具合が起きます。
そんな時にバックアップを取っていて、復元ができると安心です。
本記事では、バックアッププラグインでおすすめの「UpdraftPlus」の設定方法や使い方を解説します。
目次
UpdraftPlusは簡単操作でバックアップと復元が可能
UpdraftPlusはほぼワンクリックで「バックアップ」と「復元」が可能です。
しかもFTPやサーバーといった知識がなくても、基本的にプラグインだけで完結します。
さらにスケジュール設定も可能なので、指定した期間で自動バックアップができたりするので、とにかく便利です。
バックアップや復元は初心者には結構難しかったりするのですが、「UpdraftPlus」なら迷うことはないと思います。
BackWPupは復元が難しいです
ちなみにバックアッププラグインと調べると「BackWPup」が出てきますが、あまりおすすめしません。
というのも、バックアップは簡単にできるのですが「復元」が難しいです。
復元するにはFTPソフトやデータベースなどの知識が必要なため、初心者には難しいです。
僕も以前は「BackWPup」使ってましたが、いざ復元する機会があった時に難しくて結構な時間がかかってしまいました。
正直バックアップだけ取ってもあまり意味がなく、何かあった時は復元する必要があるため、初心者は「UpdraftPlus」が断然おすすめです。
バックアップはプラグインなしで出来ないの?
プラグインなしでも基本的にバックアップは可能です。
方法としては、自分が契約しているレンタルサーバーで自動的にバックアップが取られていることが多いです。
「エックスサーバー」や「Mixhost」では自動バックアップに対応しています。
ですが、サーバー自体の故障やサーバー会社の不手際でデータ消滅なんてこともあり得る話です。
そういった事態に備えるためにも、自分でもバックアップを取っておく方が安心ですよね。
その方法が次で紹介するバックアッププラグインを使った方法になります。
【2019年】UpdraftPlusのインストール&設定方法
UpdraftPlusのインストール&設定方法を解説していきます。
UpdraftPlusのインストール
まず最初に管理画面から「UpdraftPlus」のインストールを行います。
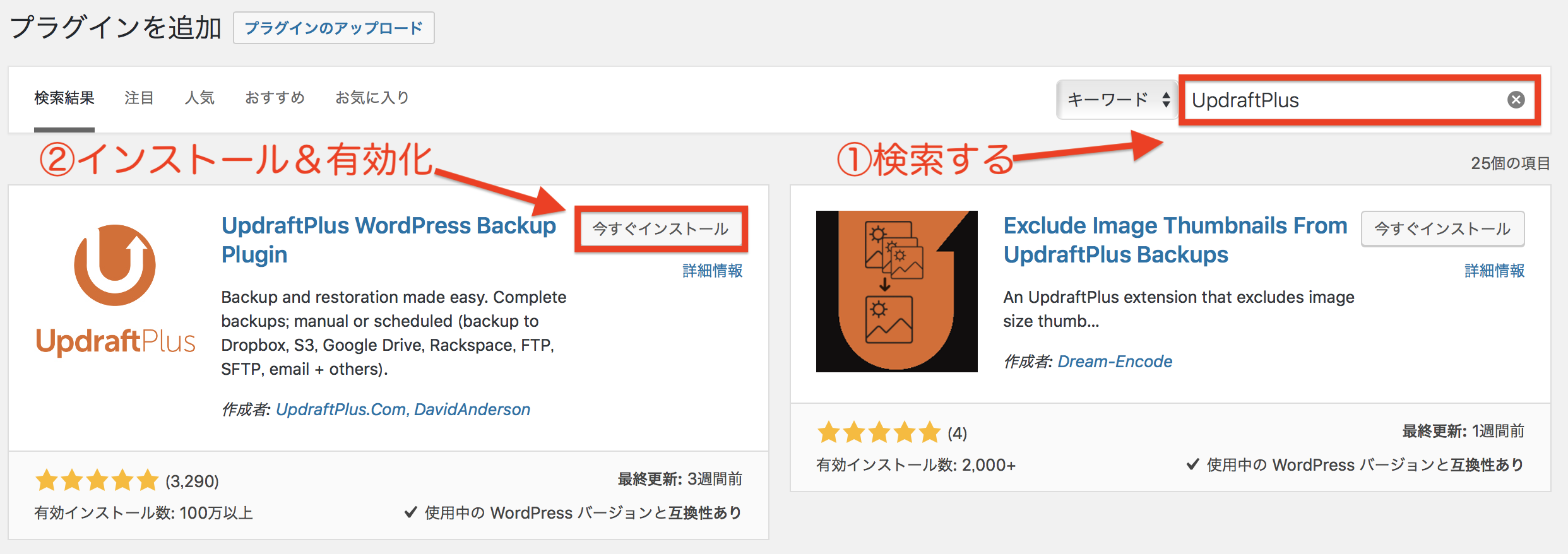
- プラグインの追加画面で「UpdraftPlus」を検索する
- インストールをして有効化する
UpdraftPlusの設定
次に「UpdraftPlus」の設定を行います。
step
1UpdraftPlusの「設定」をクリック
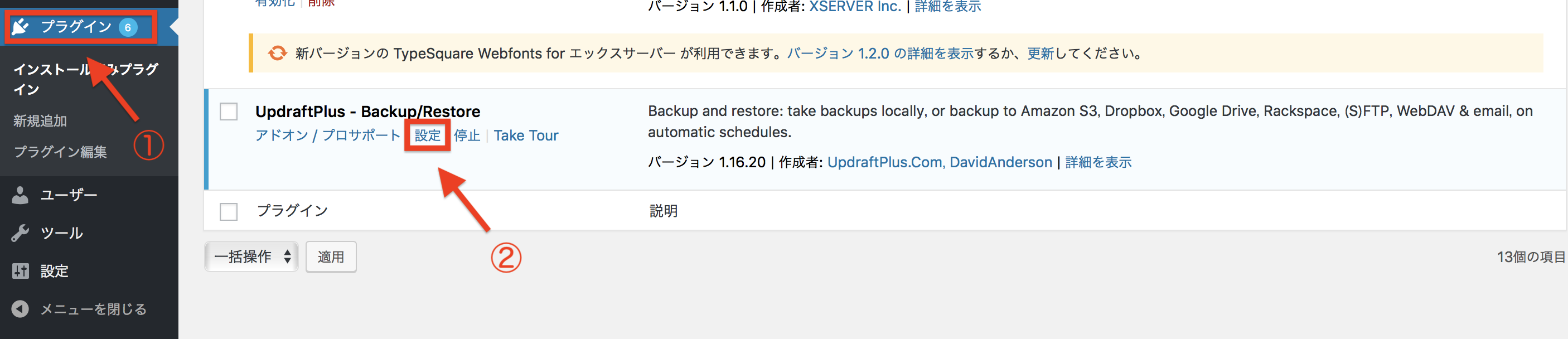
- 管理画面の「プラグイン」をクリック
- UpdraftPlusの「設定」をクリック
上記の通り、プラグイン画面からUpdraftPlusの「設定」をクリックします。
step
2スケジュール設定
次にバックアップのスケジュール設定を行います。
スケジュール設定をすると、指定したスケジュールで自動的にバックアップを取ってくれるようになります。
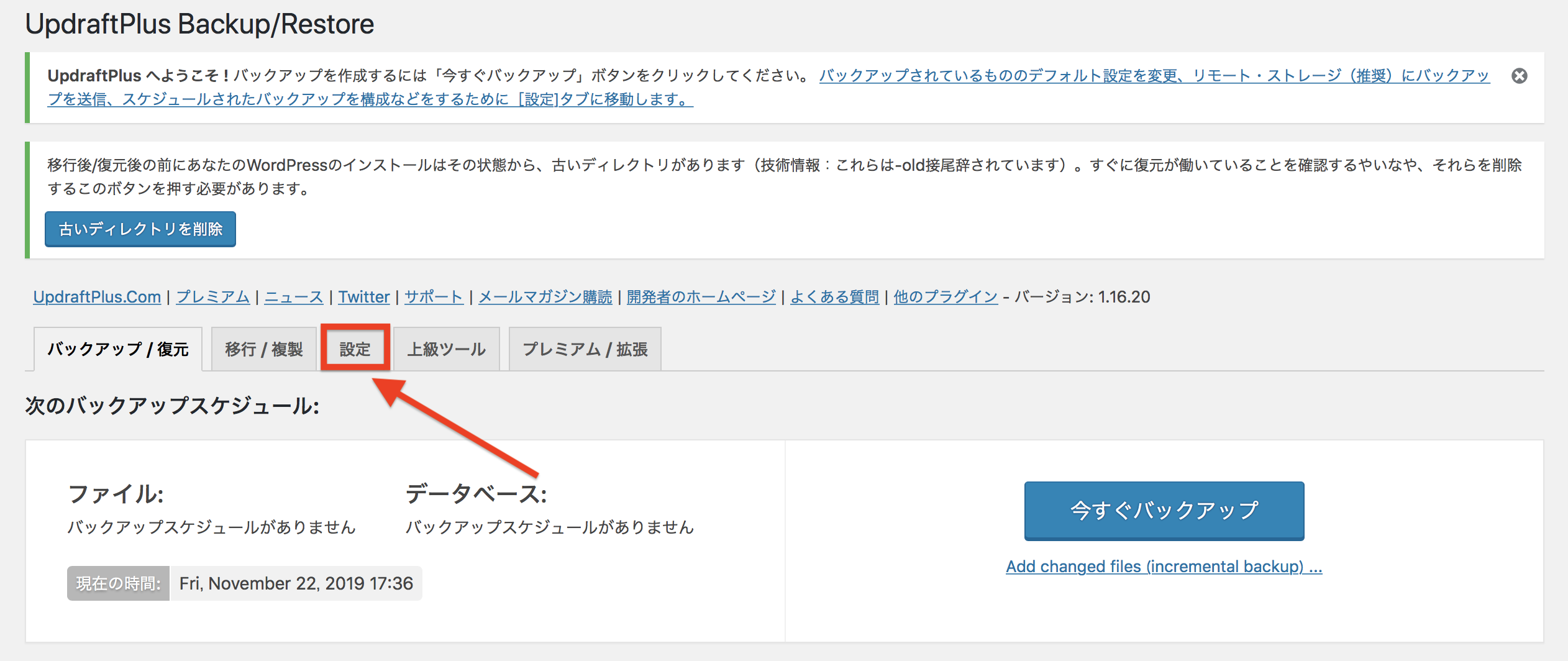
上の画面が表示されるので、「設定」をクリックします。
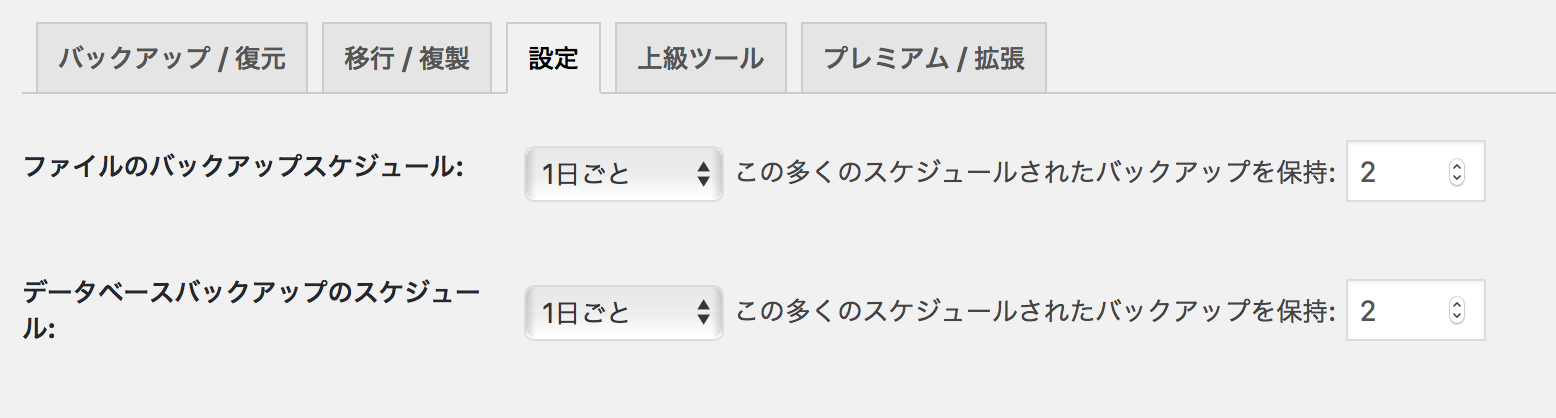
スケジュールの頻度はサイトの更新頻度でお好みで変えていいです。
毎日更新の人とかは「1日ごと」にしておきましょう。
バックアップ保持数も「2個」あれば充分だと思います。
僕は下記の設定をしています。
- 頻度:1日ごと
- 保持数:2個
設定したら1回画面下部の「変更を保存」をクリックしましょう。
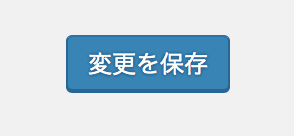
無料版だと「時間の指定」は出来ません。
step
3保存先の設定
次に保存先の設定をします。
デフォルトだとUpdraftPlusに保存される形ですが、それだとあまり意味がないので、外部に保存します。
スケジュール設定の下に「保存先の選択」画面が表示されています。
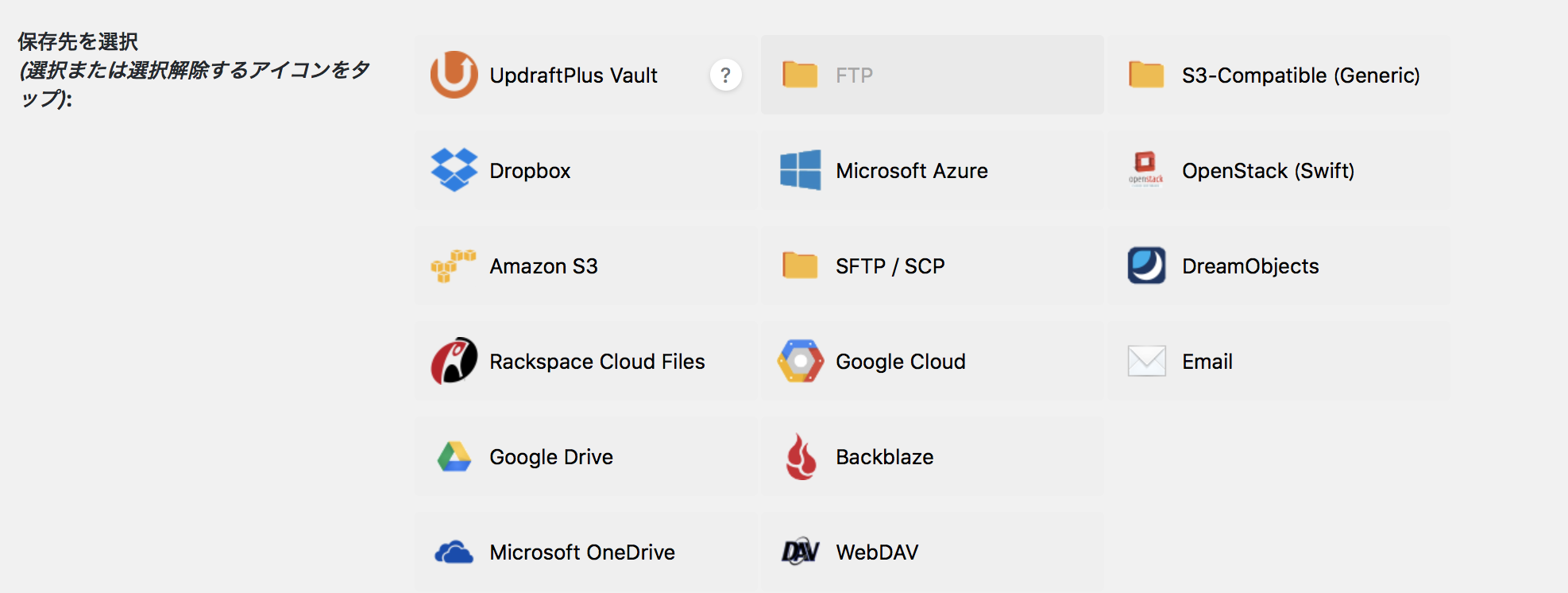
基本的にお好きな保存先を選んでOKです。「Google Drive」か「Dropbox」あたりでいいと思います。
今回は「Google Drive」の方法で説明していきます。
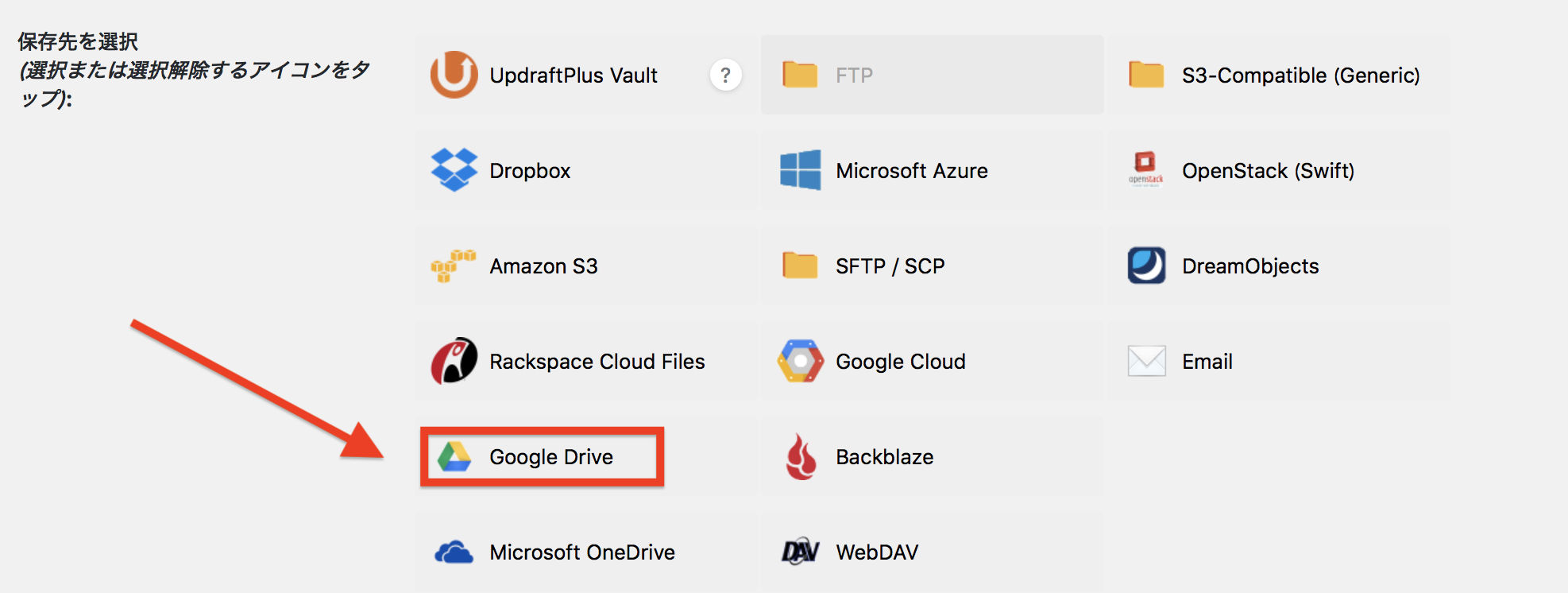
「Google Drive」を選択します。
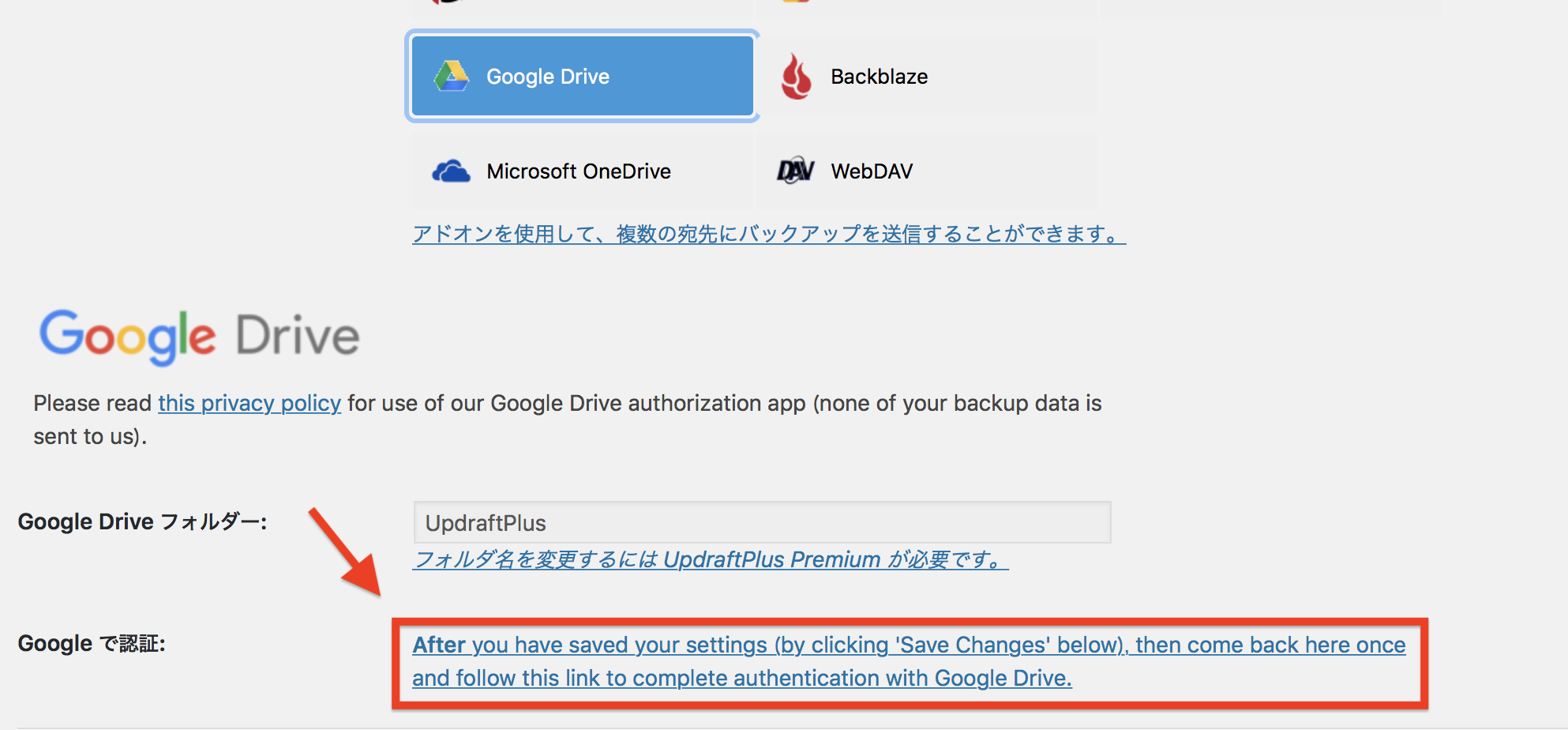
「Google Drive」を選択すると「Googleで認証」が表示されますので、横のリンクをクリックします。
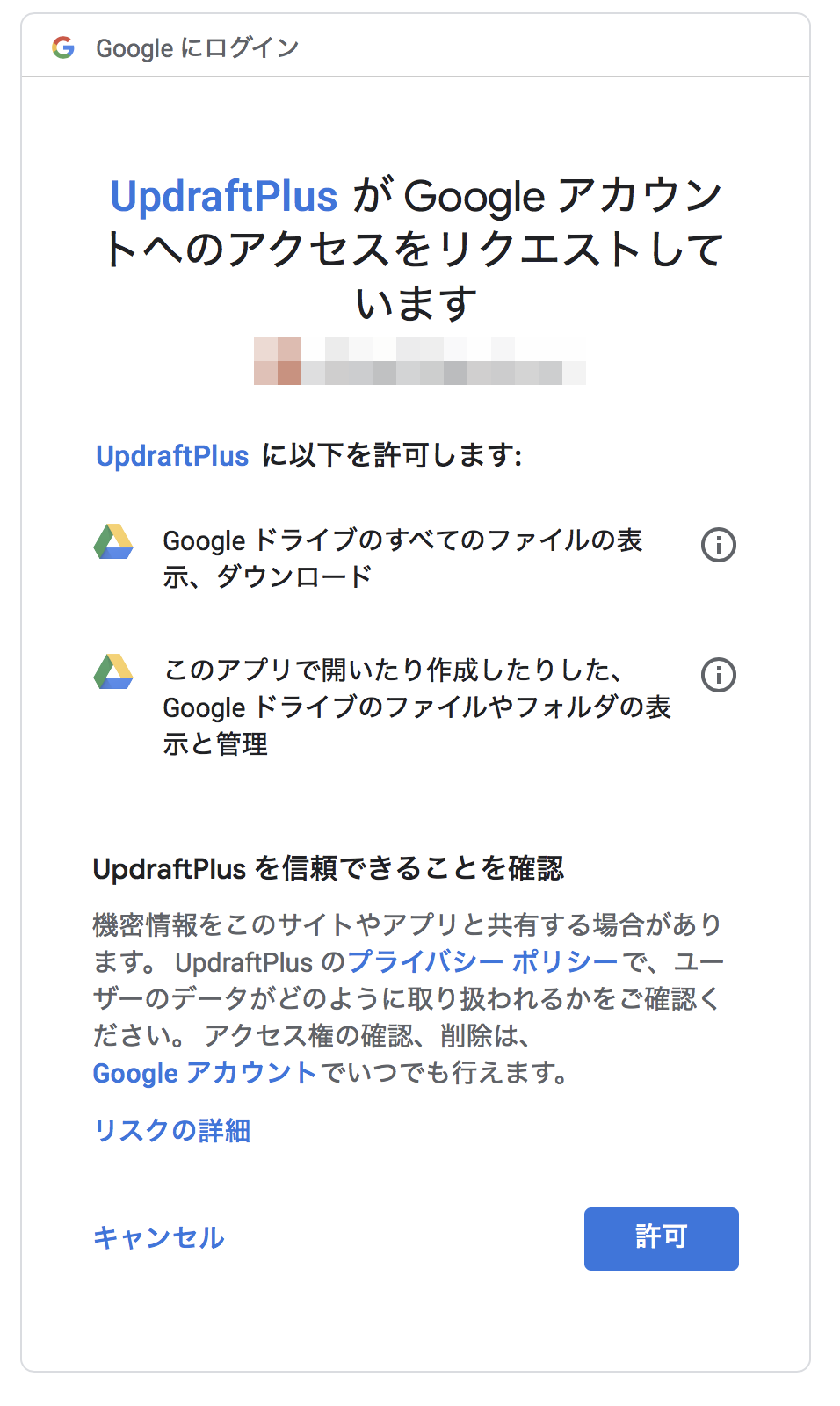
Googleのログイン画面が表示されるので、ログインします。
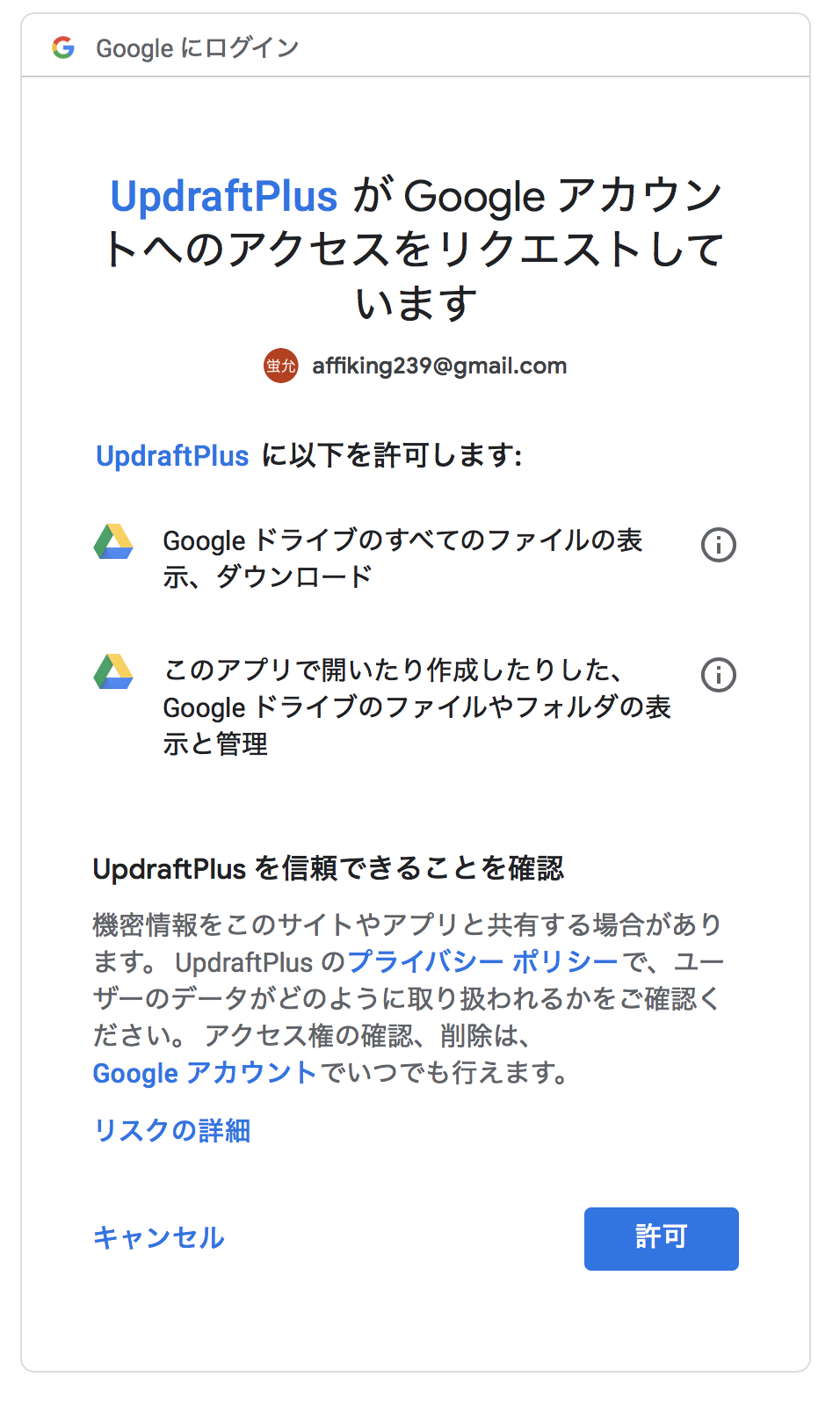
「許可」をクリックします。

上の画面が表示されるので、「Complete setup」をクリックします。

UpdraftPlusのトップ画面に戻り、画面上部に「Google Driveアカウントを認証しました。」と表示されれば完了です。
UpdraftPlusの使い方
UpdraftPlusの使い方を簡単に説明していきます。
UpdraftPlusのバックアップ方法(手動)
UpdraftPlusの使い方ですが、基本的にバックアップはスケジュール設定をしていたら自動的に行われます。
手動でする場合は、UpdraftPlusのトップ画面の「今すぐバックアップ」をクリックします。

チェックはそのままでOKです。
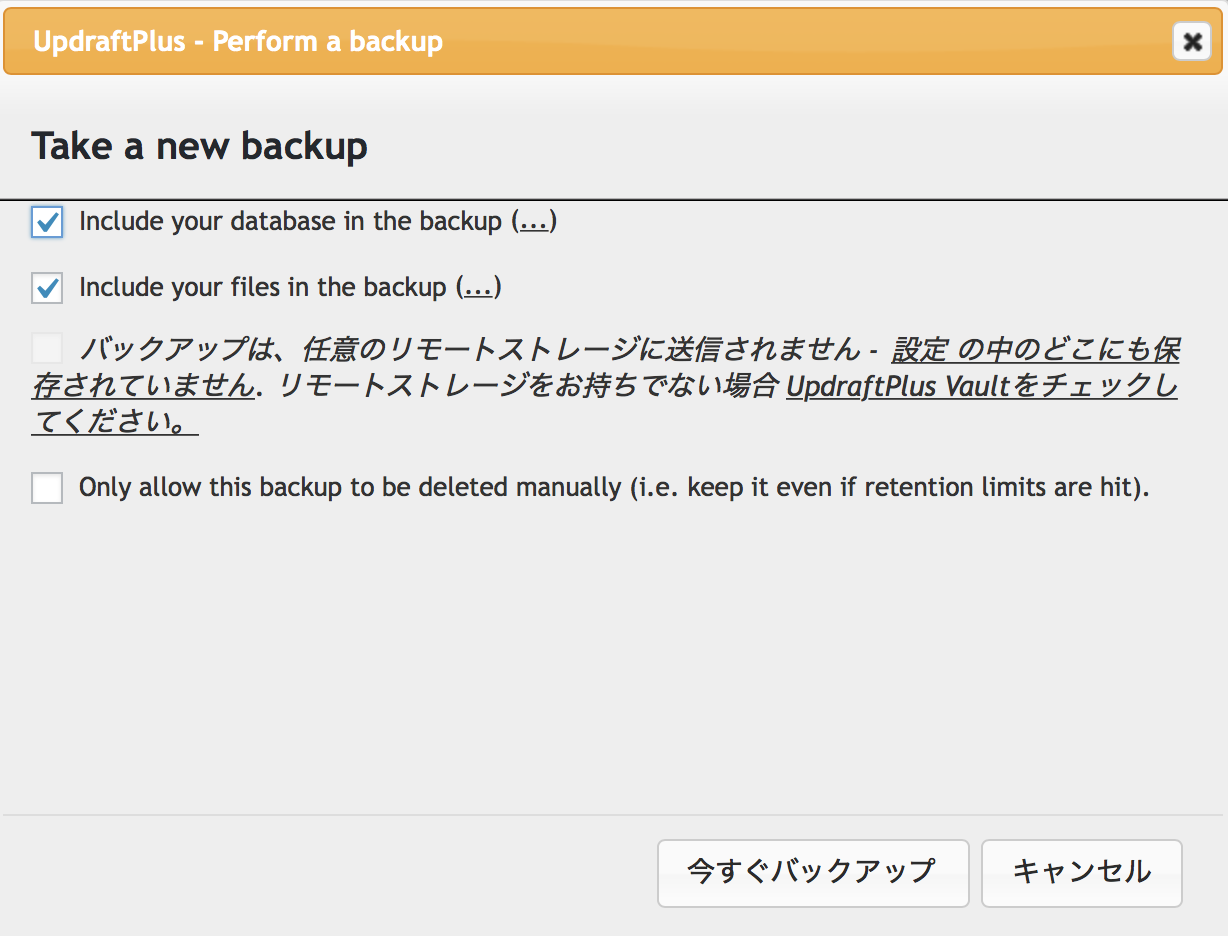
「今すぐバックアップ」をクリックします。
バックアップを手動で行う場合はこれだけです。
UpdraftPlusの復元方法
UpdraftPlusの「復元」はUpdraftPlusのトップ画面下部から行います。
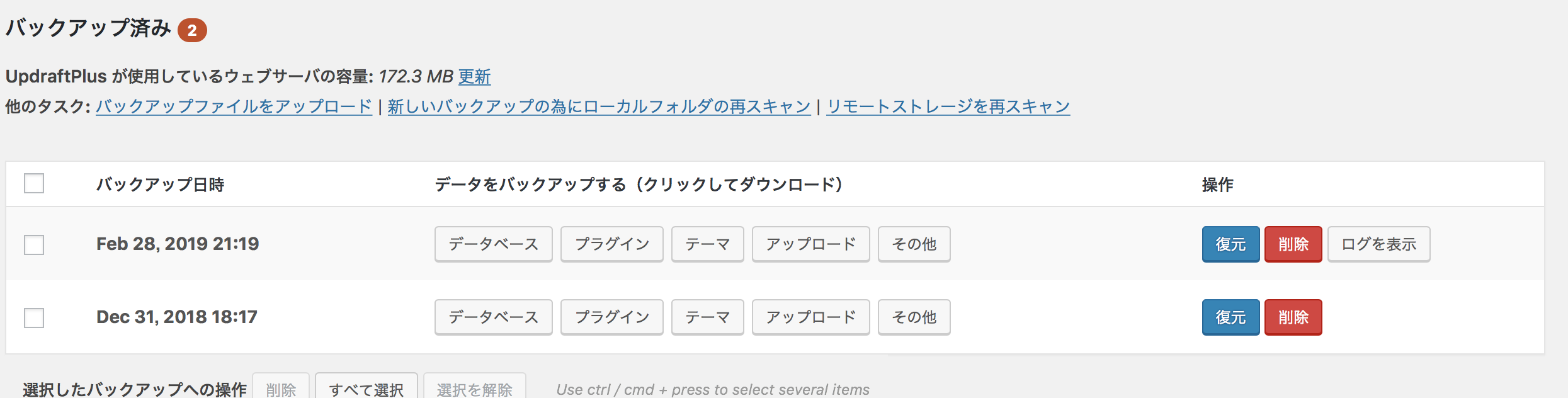
対象のバックアップから「復元」をクリックします。
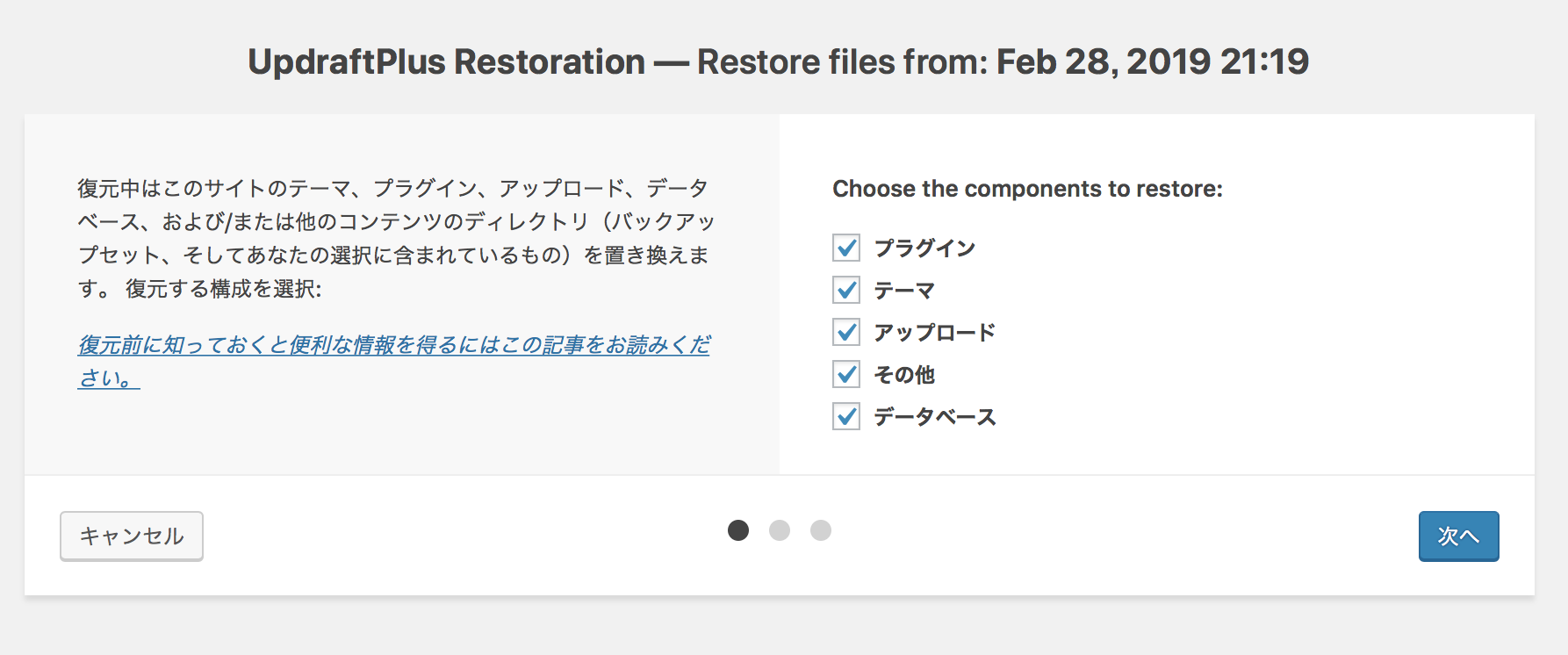
全てにチェックを入れて、「次へ」をクリック。
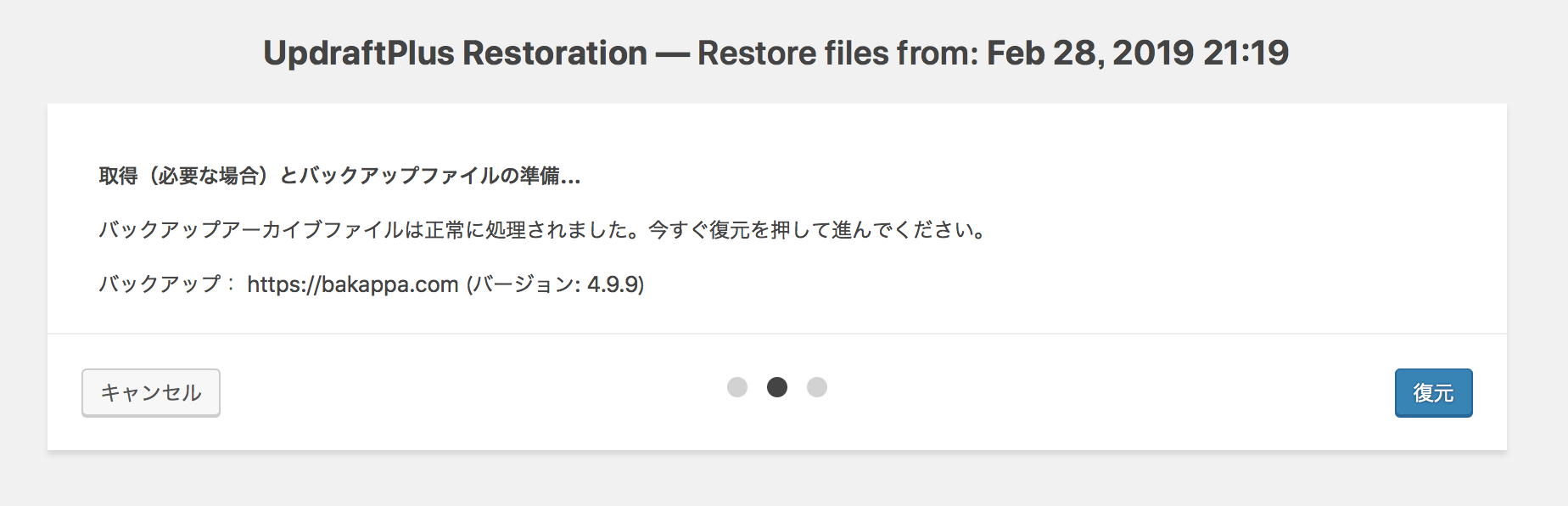
「復元」をクリックして完了です。
もし何かしらのエラーが出て復元できない場合は「古いディレクトリを削除」してあげれば復元できます。

「古いディレクトリを削除」はUpdraftPlusのトップ画面上部に表示されます。
まとめ:バックアップ・復元で消耗する時間は勿体無い

以上、UpdraftPlusの設定方法と使い方でした。
UpdraftPlusは簡単にバックアップや復元ができますが、他のプラグインだと難しいことが多く、ミスると1日費やすこともあります。
バックアップや復元に1日費やすのは本当に時間が勿体ないので、ぜひ「UpdraftPlus」の導入をおすすめします。
またおすすめのプラグインについては「WordPress(ワードプレス)のおすすめ無料プラグイン7選【入れすぎ注意】」でも紹介してますので、参考にしてください。
人気記事【2023年】アフィリエイトASPのおすすめ完全版【初心者OK】
人気記事AFFINGER5を特典付きレビュー!2年使った僕がメリット・デメリットを解説
人気記事WordPressブログの始め方を全手順画像付きで解説!【初心者でも簡単に開設可能】
